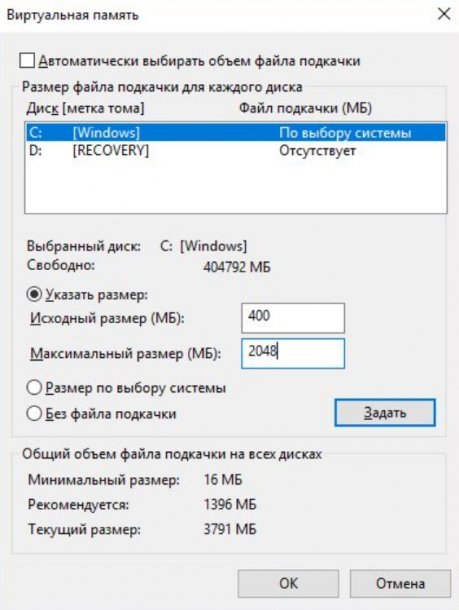Настройки графики Crossout
Подробное описание игры Crossout >>>Crossout далеко не самая требовательная игра на рынке, однако среди бесплатных проектов она хочет видеть у геймера хороший компьютер. Таким образом, многие все равно испытывают свое железо на прочность, так как сильно хотят погонять по постапокалиптическим пустыням, собрать свою машину смерти и обыграть друзей. Естественно, далеко не все соответствуют системным требованиям проекта, а потому могут наблюдать глюки и лаги, которые являются сигналом низкого FPS.
FPS – frames per second, что переводится как частота кадров в секунду. Чтобы в онлайн игре было наиболее комфортно играть, тем более, в динамической игре с перестрелками, необходимо хотя бы 60 FPS, но в идеале получить 90 FPS. Информация ниже поможет вам выжать максимум из железа, чтобы приблизиться к заветному числу кадров в секунду.
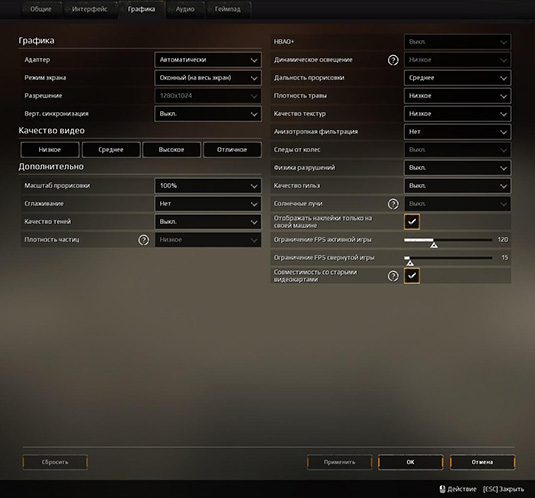
Для начала необходимо ознакомиться с внутренними настройками графики, которые предлагаются с разработчиками. Если вам удастся грамотно с ними взаимодействовать, тогда получится неплохая картинка с хорошими показателями FPS. Впрочем, если у вас компьютер едва ли соответствует системным требованиям, тогда советую ставить все на минимум в настройках графики!
Вертикальная синхронизация – она отвечает за синхронизацию, за четкость работы частоты обновления экрана компьютера с частотой игры. Тут сразу хочется отметить, что если частота монитора выше или равна 60 Гц, тогда можете не использовать тройную буферизацию вместе с активной вертикальной синхронизацией. В противном случае, придется ее включить, однако сама по себе вертикальная синхронизация может нагружать вашу систему, отнимая до 10 FPS.
Качество видео – эта настройка автоматически выставляет все дальнейшие настройки на определенное значение: низко, средне, высоко или отлично. Если вам лень копаться в настройках, тогда можете пощелкать каждое значение, чтоб узнать результаты прироста FPS. Однако я рекомендую разобраться с каждой настройкой ниже.
Масштаб прорисовки – напрягает видеокарту, которая не справляется с количество прорисованных объектов на экране. Если у вас слабая видеокарта, то можете попробовать поставить 75% масштаб, что заметно увеличит FPS, но картинка ухудшится, так что советую сначала поэкспериментировать с другими настройками ниже.
Сглаживание – в этом пункте есть много разных типов сглаживания, каждое из которых по-разному преображает визуальный ряд, а также по-разному нагружает систему. В общих чертах, если не говорить о теории, то сглаживание убирает все лесенки и неровности с поверхностей в игре, с моделек, так что глазу становится комфортнее наблюдать за происходящим. Если у вас видеокарта Nvidia 750 Ti или аналог из Amd, тогда советую отключать сглаживание, ну или ставить его на меньшие значения, так как вы выиграете большое количество кадров – может дойти до 10-40, в зависимости от видеокарты.
Качество теней – настройка, сильно нагружающая вашу систему, так что будет проще ставить тени на минимум, однако это заметно снизит реалистичность картинки, зато вы выиграете с десяток, а то и больше кадров в секунду.
Плотность частиц – одна из основных настроек в Crossout, так как отвечает за качество взрывов, дымов и прочих эффектов, в которых задействованы мелкие объекты с разлетающимися элементами. Если у вас видеокарта с размером видеопамяти меньше 2-4 ГБ, тогда я не советую выставлять плотность на максимум, ведь она может сэкономить значительное количество FPS.
HBAO+ - это техника распределения окружающего света и то, как он его отражают или блокируют объекты. При отключении настройки теряется некоторая часть маленьких деталей, какие-то цвета, однако FPS увеличивается. Как вариант, можно вообще выключать настройку.
Динамическое освещение – не так много забирает от производительности, но если у вас слабым звеном является видеокарта, то при снижении настройки можно выиграть в FPS.
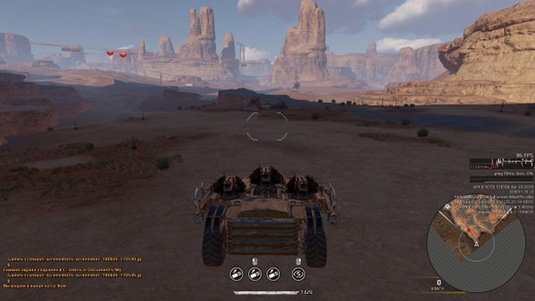
Дальность прорисовки – довольно важный параметр, потому что от него зависит, с какой дистанции на вашем экране начнут появляться враги. То есть, как вы будете их замечать. Не переживайте по поводу нечестных игроков, которые на более крутых компьютерах будут убивать все, что движется. Нет, тут работает все так, что на вашем радаре противник появится, но на экране, возможно, нет. С этой настройкой советую экспериментировать больше, скатайтесь несколько боев и решите, какая вам подходит.
Плотность травы – не сильно, но все-таки при снижении добавит несколько кадров. Можно снижать, чтобы трава меньше мешала при перестрелках!
Качество текстур – можно сказать, самая главная настройка, изменения которой разительно меняют качество картинки. Не рекомендую ставить низкие или минимальные параметры, так как качество сильно пострадает, однако если у вас совсем уж старый компьютер, то делать нечего – придется занижать, так как производительность вырастет в разы!
Анизотропная фильтрация – данная настройка повышает качество текстур по углам экрана, делая картинку более четкой и резкой. Вы можете в принципе вообще ее выключить, да и особо много не потеряете, зато несколько кадров будет прибавлено. Если система слабая, то можно не выключать, а установить значение фильтрации на 2x или 4x.
Следы от колес – почти ненужная функция, которая нагружает железо, так что выключайте ее!
Физика разрушений – если у вас слабый процессор, тогда советую снижать эту настройку, так как она сильно нагружает его вычислительные способности.
Качество гильз и солнечные лучи – просто дополнительные приятные эффекты, которые можно спокойно отключать.
Внимание, все эти настройки были рассмотрены с прицелом на то, что ваш компьютер средний по реалиям 2020-го года. Если ситуация хуже, тогда прирост FPS будет не таким значительным. Таким образом, чтобы увеличить кадры для более слабых машин, необходимо чуть ниже в настройках графики обратиться к пункту Совместимость со старыми видеокартами, которая снизит качество, но повысит FPS. Кроме того, можете сделать оконный режим и снизить разрешение экрана, что прибавит вам в сумме до 10-15 FPS.
Если у вас есть SSD-накопитель, но не на него установлен Crossout, тогда рекомендую сделать переустановку в SSD секцию.
Кроме того, распространена ситуация, при которой на системах игроков слишком много скопилось мусора. В таком случае поможет бесплатная для скачивания программа под названием CCleaner. Установив ее с официального сайта, запустите и перейдите в раздел Простая очистка, сделайте Анализ и удалите весь мусор. Есть еще раздел Реестр – тут тоже можно сделать анализ и удалить ненужное.
Играете через Steam, тогда отключите оверлеи. Для этого кликните на верхней панели Steam, далее Настройки и выберите раздел В игре, где снимите галочку с пункта Включить оверлей Steam в игре. Это отключит лишь функцию, когда Steam высвечивает оповещения от друзей и показывает, какие достижения вы получили в режиме реального времени. Соответственно, все это может запросто нагружать систему.
Файл подкачки – его увеличение разумно, только если на вашем ПК меньше 4 ГБ оперативной памяти или ОЗУ. Чтобы грамотно увеличить файл подкачки, надо знать точный размер ОЗУ на ПК, после чего использовать формулу. Так, вам надо зайти сначала в Диспетчер задач клавишами Ctrl+Alt+Delete. После этого откроется окно, в котором надо выбрать вкладку Производительность.
Например, если у вас 2 Гб ОЗУ, тогда 4 нужно отнять от 2, чтобы получилось 2 Гб. Полученное число и является оптимальным для файла подкачки. Чтобы увеличить файл подкачки, необходимо открыть поиск в меню Пуск и написать там – Настройка представления и производительности системы. В открывшемся окне перейдите на вкладку Дополнительно, где в самом низу располагается пункт Виртуальная память. Нажмите Изменить.
В новом окне снимите галочку с пункта Автоматически выбирать объем файла подкачки, а затем выберите диск, на котором установлен Crossout, чтобы ниже вписать в максимальный размер полученное при расчете число гигабайт. В завершении просто нажмите ОК.
Есть вариант попробовать поставить режим питания Высокая производительность, чтоб железо лучше работало. Для этого откройте Пуск, далее зайдите в шестеренку – это Параметры, после чего откройте раздел Система. Внутри вы найдете пункт Питание и спящий режим с настройкой Дополнительные параметры. Там вам необходимо выставить галочку на пункте Высокая производительность.
Что-то похожее можно сделать с параметрами видеокарты, если у вас Nvidia. Нажмите по рабочему столу правой клавишей мыши – ПКМ. Во всплывшем меню выберите Панель управления Nvidia, после чего зайдите в раздел Параметры 3D, где выберите Регулировка настроек изображения. Далее вы найдете бегунок, но чтобы его сдвинуть, придется поставить галочку на пункте Пользовательские настройки с упором на – выбираете Производительность.
В дополнение ко всему хочется добавить, что своевременная чистка компьютера, а именно его внутренностей от пыли, грязи и тому подобных вещей, поможет сохранить стабильность работы. Лично у меня встречались случаи, когда пыль в корпусе видеокарты не только снижала FPS, но и создавала глюки, фризы, зависания и вылеты.
FPS – frames per second, что переводится как частота кадров в секунду. Чтобы в онлайн игре было наиболее комфортно играть, тем более, в динамической игре с перестрелками, необходимо хотя бы 60 FPS, но в идеале получить 90 FPS. Информация ниже поможет вам выжать максимум из железа, чтобы приблизиться к заветному числу кадров в секунду.
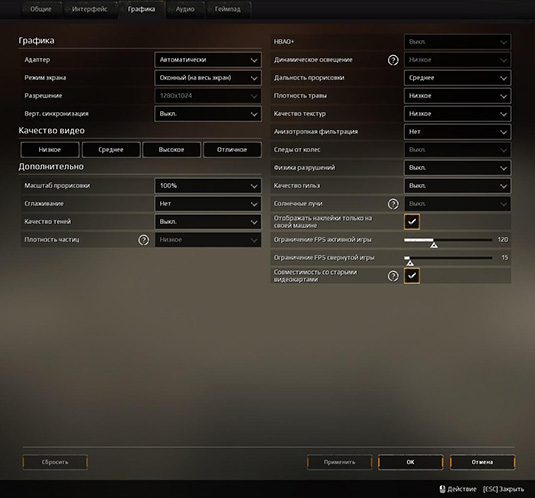
Для начала необходимо ознакомиться с внутренними настройками графики, которые предлагаются с разработчиками. Если вам удастся грамотно с ними взаимодействовать, тогда получится неплохая картинка с хорошими показателями FPS. Впрочем, если у вас компьютер едва ли соответствует системным требованиям, тогда советую ставить все на минимум в настройках графики!
Вертикальная синхронизация – она отвечает за синхронизацию, за четкость работы частоты обновления экрана компьютера с частотой игры. Тут сразу хочется отметить, что если частота монитора выше или равна 60 Гц, тогда можете не использовать тройную буферизацию вместе с активной вертикальной синхронизацией. В противном случае, придется ее включить, однако сама по себе вертикальная синхронизация может нагружать вашу систему, отнимая до 10 FPS.
Качество видео – эта настройка автоматически выставляет все дальнейшие настройки на определенное значение: низко, средне, высоко или отлично. Если вам лень копаться в настройках, тогда можете пощелкать каждое значение, чтоб узнать результаты прироста FPS. Однако я рекомендую разобраться с каждой настройкой ниже.
Масштаб прорисовки – напрягает видеокарту, которая не справляется с количество прорисованных объектов на экране. Если у вас слабая видеокарта, то можете попробовать поставить 75% масштаб, что заметно увеличит FPS, но картинка ухудшится, так что советую сначала поэкспериментировать с другими настройками ниже.
Сглаживание – в этом пункте есть много разных типов сглаживания, каждое из которых по-разному преображает визуальный ряд, а также по-разному нагружает систему. В общих чертах, если не говорить о теории, то сглаживание убирает все лесенки и неровности с поверхностей в игре, с моделек, так что глазу становится комфортнее наблюдать за происходящим. Если у вас видеокарта Nvidia 750 Ti или аналог из Amd, тогда советую отключать сглаживание, ну или ставить его на меньшие значения, так как вы выиграете большое количество кадров – может дойти до 10-40, в зависимости от видеокарты.
Качество теней – настройка, сильно нагружающая вашу систему, так что будет проще ставить тени на минимум, однако это заметно снизит реалистичность картинки, зато вы выиграете с десяток, а то и больше кадров в секунду.
Плотность частиц – одна из основных настроек в Crossout, так как отвечает за качество взрывов, дымов и прочих эффектов, в которых задействованы мелкие объекты с разлетающимися элементами. Если у вас видеокарта с размером видеопамяти меньше 2-4 ГБ, тогда я не советую выставлять плотность на максимум, ведь она может сэкономить значительное количество FPS.
HBAO+ - это техника распределения окружающего света и то, как он его отражают или блокируют объекты. При отключении настройки теряется некоторая часть маленьких деталей, какие-то цвета, однако FPS увеличивается. Как вариант, можно вообще выключать настройку.
Динамическое освещение – не так много забирает от производительности, но если у вас слабым звеном является видеокарта, то при снижении настройки можно выиграть в FPS.
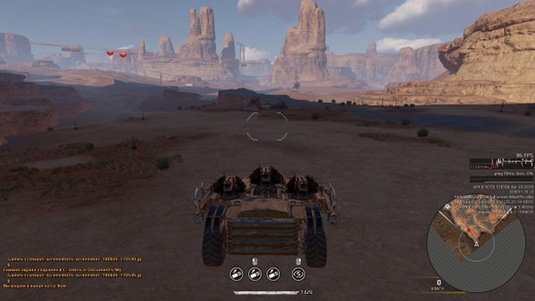
Дальность прорисовки – довольно важный параметр, потому что от него зависит, с какой дистанции на вашем экране начнут появляться враги. То есть, как вы будете их замечать. Не переживайте по поводу нечестных игроков, которые на более крутых компьютерах будут убивать все, что движется. Нет, тут работает все так, что на вашем радаре противник появится, но на экране, возможно, нет. С этой настройкой советую экспериментировать больше, скатайтесь несколько боев и решите, какая вам подходит.
Плотность травы – не сильно, но все-таки при снижении добавит несколько кадров. Можно снижать, чтобы трава меньше мешала при перестрелках!
Качество текстур – можно сказать, самая главная настройка, изменения которой разительно меняют качество картинки. Не рекомендую ставить низкие или минимальные параметры, так как качество сильно пострадает, однако если у вас совсем уж старый компьютер, то делать нечего – придется занижать, так как производительность вырастет в разы!
Анизотропная фильтрация – данная настройка повышает качество текстур по углам экрана, делая картинку более четкой и резкой. Вы можете в принципе вообще ее выключить, да и особо много не потеряете, зато несколько кадров будет прибавлено. Если система слабая, то можно не выключать, а установить значение фильтрации на 2x или 4x.
Следы от колес – почти ненужная функция, которая нагружает железо, так что выключайте ее!
Физика разрушений – если у вас слабый процессор, тогда советую снижать эту настройку, так как она сильно нагружает его вычислительные способности.
Качество гильз и солнечные лучи – просто дополнительные приятные эффекты, которые можно спокойно отключать.
Внимание, все эти настройки были рассмотрены с прицелом на то, что ваш компьютер средний по реалиям 2020-го года. Если ситуация хуже, тогда прирост FPS будет не таким значительным. Таким образом, чтобы увеличить кадры для более слабых машин, необходимо чуть ниже в настройках графики обратиться к пункту Совместимость со старыми видеокартами, которая снизит качество, но повысит FPS. Кроме того, можете сделать оконный режим и снизить разрешение экрана, что прибавит вам в сумме до 10-15 FPS.
Советы по увеличению FPS
Если ситуация все равно не устраивает вас после вышеперечисленных настроек, тогда рекомендую повозиться с программами. Одной из них является Razer Cortex Booster, которая во время вашего игрового процесса отключает все процессы, делая приоритет на игру. Впрочем, вы можете без программы отключить программы, которые не потребуются во время игры – разные браузеры, мессенджеры и тому подобные приложения.Если у вас есть SSD-накопитель, но не на него установлен Crossout, тогда рекомендую сделать переустановку в SSD секцию.
Кроме того, распространена ситуация, при которой на системах игроков слишком много скопилось мусора. В таком случае поможет бесплатная для скачивания программа под названием CCleaner. Установив ее с официального сайта, запустите и перейдите в раздел Простая очистка, сделайте Анализ и удалите весь мусор. Есть еще раздел Реестр – тут тоже можно сделать анализ и удалить ненужное.
Играете через Steam, тогда отключите оверлеи. Для этого кликните на верхней панели Steam, далее Настройки и выберите раздел В игре, где снимите галочку с пункта Включить оверлей Steam в игре. Это отключит лишь функцию, когда Steam высвечивает оповещения от друзей и показывает, какие достижения вы получили в режиме реального времени. Соответственно, все это может запросто нагружать систему.
Файл подкачки – его увеличение разумно, только если на вашем ПК меньше 4 ГБ оперативной памяти или ОЗУ. Чтобы грамотно увеличить файл подкачки, надо знать точный размер ОЗУ на ПК, после чего использовать формулу. Так, вам надо зайти сначала в Диспетчер задач клавишами Ctrl+Alt+Delete. После этого откроется окно, в котором надо выбрать вкладку Производительность.
- Смотрите объем использующейся памяти.
- Умножайте объем на 2. 1 Гб на 2 – это 2 Гб. 2 Гб на 2 – это 4 Гб и т.д.
- Умноженное число отнимите от количества вашей родной ОЗУ.
Например, если у вас 2 Гб ОЗУ, тогда 4 нужно отнять от 2, чтобы получилось 2 Гб. Полученное число и является оптимальным для файла подкачки. Чтобы увеличить файл подкачки, необходимо открыть поиск в меню Пуск и написать там – Настройка представления и производительности системы. В открывшемся окне перейдите на вкладку Дополнительно, где в самом низу располагается пункт Виртуальная память. Нажмите Изменить.
В новом окне снимите галочку с пункта Автоматически выбирать объем файла подкачки, а затем выберите диск, на котором установлен Crossout, чтобы ниже вписать в максимальный размер полученное при расчете число гигабайт. В завершении просто нажмите ОК.
Есть вариант попробовать поставить режим питания Высокая производительность, чтоб железо лучше работало. Для этого откройте Пуск, далее зайдите в шестеренку – это Параметры, после чего откройте раздел Система. Внутри вы найдете пункт Питание и спящий режим с настройкой Дополнительные параметры. Там вам необходимо выставить галочку на пункте Высокая производительность.
Что-то похожее можно сделать с параметрами видеокарты, если у вас Nvidia. Нажмите по рабочему столу правой клавишей мыши – ПКМ. Во всплывшем меню выберите Панель управления Nvidia, после чего зайдите в раздел Параметры 3D, где выберите Регулировка настроек изображения. Далее вы найдете бегунок, но чтобы его сдвинуть, придется поставить галочку на пункте Пользовательские настройки с упором на – выбираете Производительность.
В дополнение ко всему хочется добавить, что своевременная чистка компьютера, а именно его внутренностей от пыли, грязи и тому подобных вещей, поможет сохранить стабильность работы. Лично у меня встречались случаи, когда пыль в корпусе видеокарты не только снижала FPS, но и создавала глюки, фризы, зависания и вылеты.
База знаний вам поможет ознакомится с этапами и тонкостями прохождения Crossout
База знаний
База знаний Crossout
- Crossout
- Картинки и скриншоты Crossout
- Видео по игре Crossout
- Как скачать Crossout
- Настройки графики Crossout
- Как быстро прокачаться в Crossout
- Как продлить аренду станка в Crossout
- Правильная сборка авто Crossout
- Кабины в Crossout
- Crossout: гайд для новичков
- Как побеждать дронов в Crossout
- Крафт для новичков «Призрачный Ассасин»
- Рынок в Crossout. Гайд по добыче голды
- Гайд по фракциям в Crossout
- Сезоны в Crossout
- Регистрация в Crossout
- Демотиваторы Crossout
- Как включить FPS в Crossout: описание, видео
- Похожие игры на Сrossout
- Crossout: обои 1920x1080
- Обновление Дорога ворона для Crossout
- Системные требования Crossout
ТОП 5
-
1
 Raid: Shadow Legends
9.4
Raid: Shadow Legends
9.4
-
2
 War Thunder
8.8
War Thunder
8.8
-
3
 Мир танков
7.4
Мир танков
7.4
-
4
 Mech Arena
7.1
Mech Arena
7.1
-
5
 Мир кораблей
6.2
Мир кораблей
6.2
Какая ваша любимая онлайн-игра?
ТОП 11 онлайн игр
- 1. RAID: Shadow Legends 9.6
- 2. War Thunder 9.3
- 3. Мир танков 8.8
- 4. Crossout 8.7
- 5. Mech Arena 8.6
- 6. Warface 8.5
- 7. Мир кораблей 8.2
- 8. Stalcraft 7.9
- 9. Калибр 7.8
- 10. Enlisted 7.5
- 11. Lost Ark 7.0