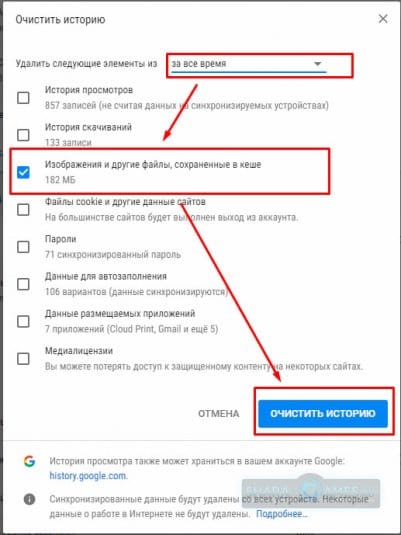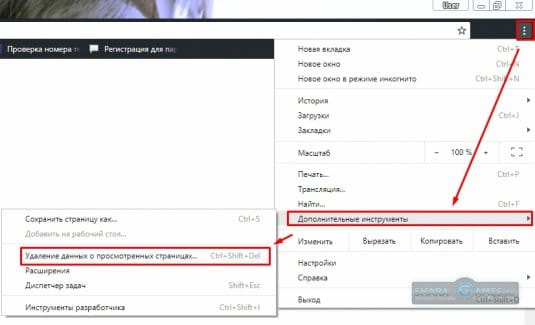Инструкция, как очистить кэш в браузере Google Chrome
16 ноября 2017
1821 количество просмотров
Инструкция, как очистить кэш браузера Google Chrome версии 61 и выше со скриншотами (снимками экрана), что и где нажимать, какие элементы меню выбрать, какие горячие клавиши для очистки кэша нажимать.
Очистить кэш в Google Chrome можно или путешествия по элементам меню «Настроек» браузера Google Chrome или используя комбинацию горячих клавиш.
Жмем комбинацию горячих клавиш Ctrl+Shift+Del
В появившемся окне выберите период, за который нужно очистить кэш:
Рекомендуем выбрать: за все время.
Поставьте флажок напротив:
Изображения и другие файлы, сохраненные в кеше.
Жмем кнопку: Очистить историю.
Способ очистки кэша Chrome через использование горячих клавиш завершен.
Заходим в меню браузера Google Chrome (три вертикальных точки в правом верхнем углу браузера).
Находим и жмем «Дополнительные элементы». Далее жмем «Удаление данных о просмотренных страницах…».
В появившемся окне выберите период, за который нужно очистить кэш:
Рекомендуем выбрать: за все время.
Поставьте флажок напротив:
Изображения и другие файлы, сохраненные в кеше.
Жмем кнопку: Очистить историю.
Кэш очищен.
На этом все. Надеюсь, мы помогли вам.
Внимание!
Подробнее: Что такое кэш браузера, нужно ли чистить кэш браузераИнструкция, как очистить кэш в браузере Google Chrome
Очистить кэш в Google Chrome можно или путешествия по элементам меню «Настроек» браузера Google Chrome или используя комбинацию горячих клавиш.
Очистить кэш браузера Google Chrome через горячие клавиши
Жмем комбинацию горячих клавиш Ctrl+Shift+Del
В появившемся окне выберите период, за который нужно очистить кэш:
- за прошедший час,
- за вчерашний день,
- за прошлую неделю,
- за последние 4 недели,
- за все время.
Рекомендуем выбрать: за все время.
Поставьте флажок напротив:
Изображения и другие файлы, сохраненные в кеше.
Жмем кнопку: Очистить историю.
Способ очистки кэша Chrome через использование горячих клавиш завершен.
2. Как очистить кэш в браузере Google Chrome через элементы Меню
Заходим в меню браузера Google Chrome (три вертикальных точки в правом верхнем углу браузера).
Находим и жмем «Дополнительные элементы». Далее жмем «Удаление данных о просмотренных страницах…».
В появившемся окне выберите период, за который нужно очистить кэш:
- за прошедший час,
- за вчерашний день,
- за прошлую неделю,
- за последние 4 недели,
- за все время.
Рекомендуем выбрать: за все время.
Поставьте флажок напротив:
Изображения и другие файлы, сохраненные в кеше.
Жмем кнопку: Очистить историю.
Кэш очищен.
На этом все. Надеюсь, мы помогли вам.
ТОП 5
-
1
 Raid: Shadow Legends
9.4
Raid: Shadow Legends
9.4
-
2
 War Thunder
8.8
War Thunder
8.8
-
3
 Мир танков
7.4
Мир танков
7.4
-
4
 Mech Arena
7.1
Mech Arena
7.1
-
5
 Мир кораблей
6.2
Мир кораблей
6.2
Какая ваша любимая онлайн-игра?
ТОП 11 онлайн игр
- 1. RAID: Shadow Legends 9.6
- 2. War Thunder 9.3
- 3. Мир танков 8.8
- 4. Crossout 8.7
- 5. Mech Arena 8.6
- 6. Warface 8.5
- 7. Мир кораблей 8.2
- 8. Stalcraft 7.9
- 9. Калибр 7.8
- 10. Enlisted 7.5
- 11. Lost Ark 7.0