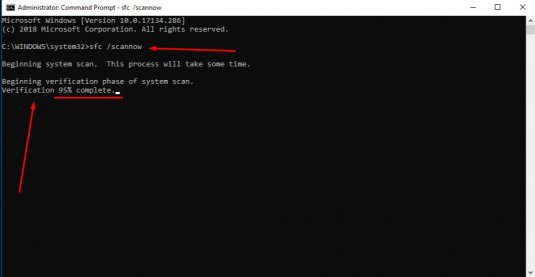Код ошибки 0xc000012F — как исправить?
16 декабря 2019
17083 количество просмотров
Причины возникновения ошибки 0xc000012F
Ошибка 0xc000012F обычно всплывает с характерным уведомлением: Программа “путь файла” не предназначена для выполнения в Windows или содержит ошибку. Дальнейшее сообщение советует вам попытаться переустановить проблемное приложение или испробовать другие варианты. Но для начала следует понять, почему ошибка 0xc000012F в принципе высветилась на экране.
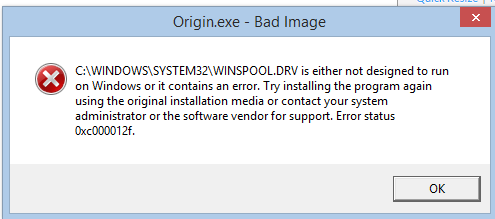
Уверенные пользователи ПК давным-давно знают, что ошибки и сбои могут возникать по самым разным причинам, и приходится делать проверки, в чем причина ошибки – диагностирование.
Перечень причин возникновения ошибки 0xc000012F:
- Сбой в файлах настройки системы.
- Повреждения файлов реестра ОС.
- Типичный сбой при запуске приложения из-за неправильной установки или поврежденных файлов образа.
Перечислены одни из самых распространенных причин, но на форумах каждый из вас может найти и другие с всевозможными методами починки. Некоторым помогает даже банальная перезагрузка Windows или очистка реестра.
Методы лечения
Локальные диски – это известные накопители гигабайтов мусора, из-за которых система со временем начинает работать менее стабильно. Поэтому многие мастера рекомендуют переустанавливать Windows хотя бы раз в год.
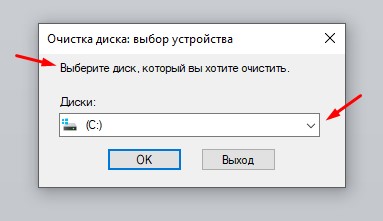
Способ 1
Попробуйте почистить диск, и для этого нажмите комбинацию клавиш Win+R. В появившемся окне введите команду cleanmgr – подтвердите кнопкой Enter. Новое окно спросит у вас, а какой именно диск вы хотите очистить от мусора – выбираете тот, на котором файл, вызывающий ошибку 0xc000012F.Важно!
Не бойтесь проводить очистку, так как важные файлы вроде фото и документов не удалятся. Утилита просто очистит не использующиеся системой файлы.После этого согласитесь, нажав кнопку ОК, ну и выберите в следующем меню Очистить системные файлы, чтобы не допустить ошибки!
Как только завершится процесс очистки, снова запустите файл, с которым произошла ошибка. Если эта программа весит мало, то лучше и переустановить ее после очистки, ведь нередко бывает, что очищенный уже файл мог испортить процесс установки, из-за чего придется проделывать инициализацию опять.
Способ 2
Рекомендуется запустить сканирование системы с помощью операционной утилиты. Никаких антивирусов и сторонних программ не понадобится! Просто нажмите знакомую комбинацию клавиш Win+R, затем впишите в окно команду cmd, чтобы активировать командную строку. Когда черное окошко в стиле Матрицы появится на экране, активируйте новую команду – sfc /scannow – клавишей Enter. Теперь остается дождаться окончания сканирования и исправления всех возможных ошибок.Все завершилось? Значит, перезагрузите ПК, затем опять попробуйте запустить приложение или программу, вызывающую ошибку 0xc000012F. Она снова всплыла – значит, читайте следующие способы.
Способ 3
В этом случае вам придется полностью переустановить программу или приложение. Ошибка могла всплыть из-за того, что произошел банальный сбой – возможно, компьютер завис, или вы запустили стороннюю программу во время установки и т.д. Кроме того, следует проверить источник, откуда вы скачивали программу, попробовать сменить его, отыскав нужное приложение на другом ресурсе.Впрочем, некоторые игры и программы очень неудобно переустанавливать в виду их размеров или сложности процедуры, так что данный способ можно отложить напоследок!
Способ 4
Кто бы мог подумать, но некоторые обновления операционной системы могут вызвать многочисленные сбои в работе Windows. Таким образом, если совсем недавно провелось обновление ОС, можно удалить его. Для этого вам предстоит проделать путь:- Откройте Пуск.
- Найдите шестеренку Параметры, которая переведет вас на Панель управления.
- Зайдите в раздел Обновление и безопасность.
- Зайдите во вкладку Центр обновления Windows.
- Теперь найдите строку Дополнительные параметры и зайдите в журнал установленных обновлений.
Появится список с обновлениями, а если в нем вы найдете KB2879017, то можете удалять, ведь в большинстве случаев данный пакет вызывает ошибки. Но если вы обновили систему совсем недавно, тогда просто удалите последний пакет – обратите внимание на даты в журнале!
Способ 5
Для продвинутых пользователей. Заключается он в использовании точек восстановления. Фишка в том, что после установок каких-либо программ ваша система может автоматически создавать точки восстановления, однако не всегда эта функция активна.Нажмите комбинацию клавиш Win+S, затем в появившейся строке напишите Восстановление. Нажмите на Создание точки восстановления. В разделе Защита системы есть функция Восстановить – нажмите ее и выберите последнюю созданную точку из списка. Далее остается дождаться завершения процесса.
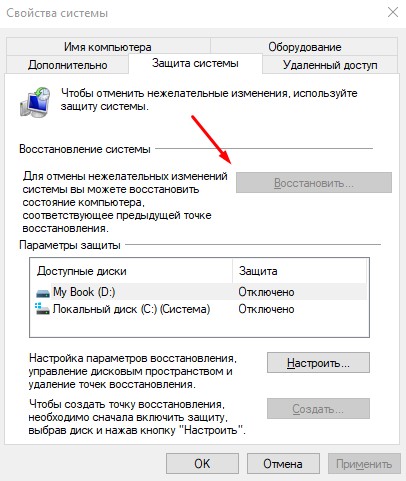
Важно!
Если у вас кнопка Восстановить была не активной, значит, придется искать диск или другой накопитель с вашей версией Windows и точкой восстановления. Таковых не имеется? Попробуйте обратиться к мастеру или самостоятельно переустановить операционную систему.После описанных шагов ошибка 0xc000012F должна исчезнуть. Не забывайте о переустановке проблемного приложения!
Отзывы
Gamer
8 апреля 2022 18:47

0xc000012f,
какой из способов?
0xc000012f
30 марта 2022 20:18
nixya ne rabotaet
ТОП 5
-
1
 Raid: Shadow Legends
9.4
Raid: Shadow Legends
9.4
-
2
 War Thunder
8.8
War Thunder
8.8
-
3
 Мир танков
7.4
Мир танков
7.4
-
4
 Mech Arena
7.1
Mech Arena
7.1
-
5
 Мир кораблей
6.2
Мир кораблей
6.2
Какая ваша любимая онлайн-игра?
ТОП 11 онлайн игр
- 1. RAID: Shadow Legends 9.6
- 2. War Thunder 9.3
- 3. Мир танков 8.8
- 4. Crossout 8.7
- 5. Mech Arena 8.6
- 6. Warface 8.5
- 7. Мир кораблей 8.2
- 8. Stalcraft 7.9
- 9. Калибр 7.8
- 10. Enlisted 7.5
- 11. Lost Ark 7.0