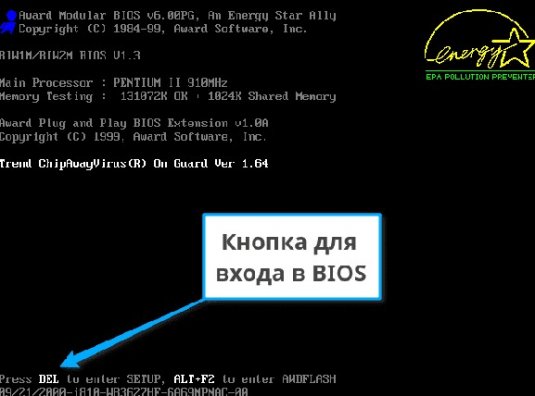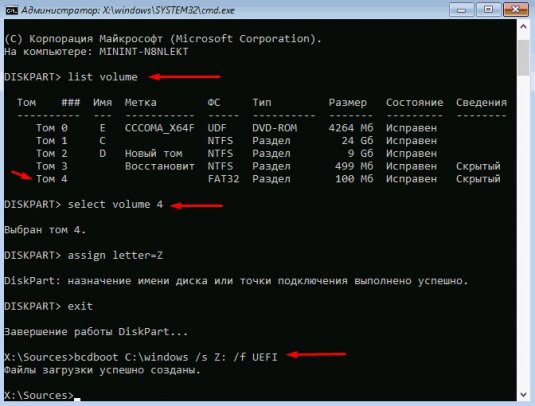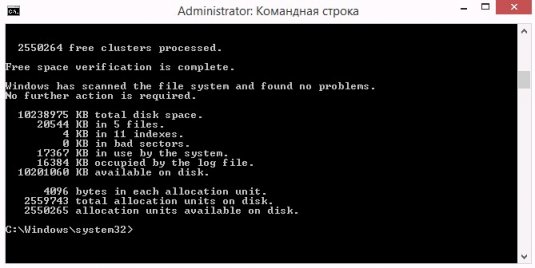Устранение ошибки Windows 0xc0000225
9 декабря 2019
2607 количество просмотров
Детали возникновения ошибки 0xc0000225
Обычно вместе с возникновение данной ошибки появляется уведомление о том, что вашу систему рекомендуется восстановить, или: нужное устройство не подключено/недоступно. На что еще требуется обратить пристальное внимание, так это на приписку \windows. Это может быть:- \windows.
- \system32.
- \winload.efi.
- \winload.exe.
- \Boot\Bcd.
Перечисленные строки показывают, с каким сектором или диском у вас на компьютере произошла неисправность.
Методы исправления
Сразу хочется отметить, что в большинстве случаев никаких переустановок Windows не понадобится, но бывают и исключения.В случае, когда указанная ошибки появилась во время установки или демонтажа жесткого диска, или во время смены порядка загрузки в BIOS, вам надо зайти в BIOS. Для этого перезагрузите систему, и в самом начале обратите внимание на надписи кнопок в нижней части экрана, которые помогут вам зайти в BIOS – обычно это клавиши F12, Del или F10.
В BIOS вам надо выставить загрузку локального диска с установленной Windows – обычно диск C. Для этого отыщите строчку или раздел Boot, где вам надо выбрать диск С. Бывают также случаи, во время которых диск вовсе не отображается. С этой проблемой лучше обратиться к мастеру.
Устранение во время запуска Windows 10
Как и упоминалось, ошибка 0xc0000225 чаще всего дает знать о себе при обычно запуске операционной системы, когда вы включаете компьютер или ноутбук. Таким образом, если неисправность никак не связана с битыми секторами вашего SSD или HDD, то исправление пройдет гладко.Когда ошибка высвечивается, вам предлагается нажать F8, чтобы открыть настройки запуска системы. И тут происходит развилка, потому что окно может появиться в нескольких вариациях. В первом случае после нажатия клавиши высвечивается окно под названием Выбор действия, в котором вам следует выбрать Поиск и устранение неисправностей. Во втором случае возникает окно с предложением Восстановление системы в самом низу.
Если второй вариант, значит, придется использовать USB-накопитель или диск с созданной точкой восстановления. У вас его нет? Звоните мастеру, приятелям или родственникам, у которых имеется такой диск с вашей версией Windows 10. Далее остается все в том же BIOS выбрать метод загрузки UEFI в разделе BOOT и загрузиться, выбрав Восстановление.
ВАЖНО! Имейте в виду, что после восстановления у вас будет первичная версия системы без установленных приложений и ваших файлов.
Впрочем, через диск с восстановлением системы можно выбрать функцию Поиск и устранение неисправностей, которая была описана чуть выше. После этого откроется окно Дополнительные параметры, где первым делом советуется выбрать функцию Восстановление при загрузке, затем перезапустить Windows. В большинстве случае это помогает, а проблема устраняется автоматически. Если не помогло – читайте дальше.
Снова окажитесь в меню Дополнительные параметры, только на этот раз выберите пункт Командная строка. В появившемся черном окне требуется вписать по очереди команды:
- diskpart – и Enter.
- list volume – и Enter. Для пояснения – команда откроет перед вами список локальных дисков, но если в нем обнаружится что-то вроде FAT32, который будет иметь размер в 100-499 МБ, тогда просто введите в командную строку – exit. Если ничего подобного нет – продолжайте выполнять действия.
- select volume N – вместо буквы надо вписать номер, под которым хранится FAT32.
- assign letter=Z.
- exit.
Теперь немного детальнее об обнаруженном диске FAT32. В таком случае вам надо открыть заново командную строку и вписать команду – bcdboot C:\windows /s Z: /f UEFI. Затем перезагрузите Windows и все устранится.
Если же указанного диска не было, тогда введите в командную строку – bcdboot C:\windows. Данная функция не увенчалась успехом, а в строке уведомляют об ошибке? Что ж, вместо указанной выше команды примените другую – bootrec.exe /RebuildBcd.
После всех инструкций вам остается нормально перезагрузить Windows. Не забудьте после диска с точкой восстановления выбрать в BIOS в разделе BOOT загрузку UEFI, чтобы система запустилась.
Устранение во время запуска Windows 7
Если вы все еще пользуетесь операционной системой Windows 7, тогда воспользуйтесь диском с точкой восстановления. Имейте в виду, что такой диск или USB-накопитель должен содержать именно вашу версию системы.Затем запустите командную строку, как и в предыдущем случае с Windows 10, в которой на этот раз вам надо написать чуть иную команду – bootrec /fixmbr – и Enter. После этого сразу же впишите новую команду – bootrec /fixboot. Это поможет вам устранить возможные вирусы и прочие неблагоприятные ошибки. Кстати, чаще всегда помогает одна команда bootrec /fixmbr, но рекомендуется сразу перестраховаться и применить вторую!
ВАЖНО! Во время запуска восстановления системы на Windows 7 вам необходимо выбрать пункт Восстановление запуска.
Если ничего не помогает
Бывает и так, что ваш жесткий диск с установленной Windows просто исчерпал все свои силы, так что его пора заменить. Чтобы узнать о работоспособности SSD или HDD примените программу Victoria HDD, однако эффективнее будет позвонить мастеру. В качестве альтернативы можно воспользоваться простой проверкой и устранением ошибок на том диске, с которым возникли проблемы. Для этого запустите командную строку через диск, и введите – chkdsk C: /F /R – подтвердите Enter.Ошибка 0xc0000225 также всплывает после использования программ по разделению памяти между локальными дисками. В перечень софта входят – Acronis и Aomei.
Из-за их неправильного использования придется переустанавливать операционную систему.
ТОП 5
-
1
 Raid: Shadow Legends
9.4
Raid: Shadow Legends
9.4
-
2
 War Thunder
8.8
War Thunder
8.8
-
3
 Мир танков
7.4
Мир танков
7.4
-
4
 Mech Arena
7.1
Mech Arena
7.1
-
5
 Мир кораблей
6.2
Мир кораблей
6.2
Какая ваша любимая онлайн-игра?
ТОП 11 онлайн игр
- 1. RAID: Shadow Legends 9.6
- 2. War Thunder 9.3
- 3. Мир танков 8.8
- 4. Crossout 8.7
- 5. Mech Arena 8.6
- 6. Warface 8.5
- 7. Мир кораблей 8.2
- 8. Stalcraft 7.9
- 9. Калибр 7.8
- 10. Enlisted 7.5
- 11. Lost Ark 7.0