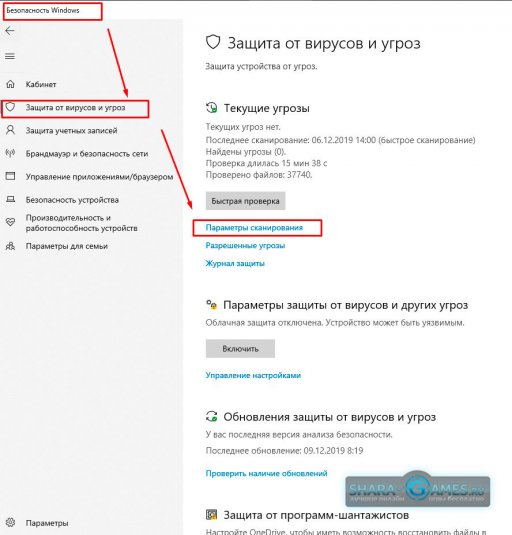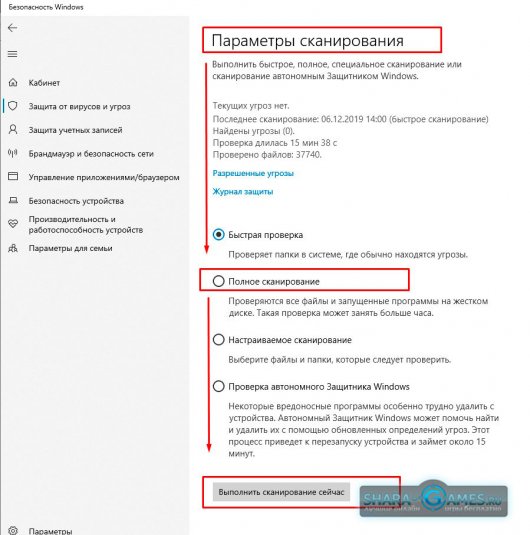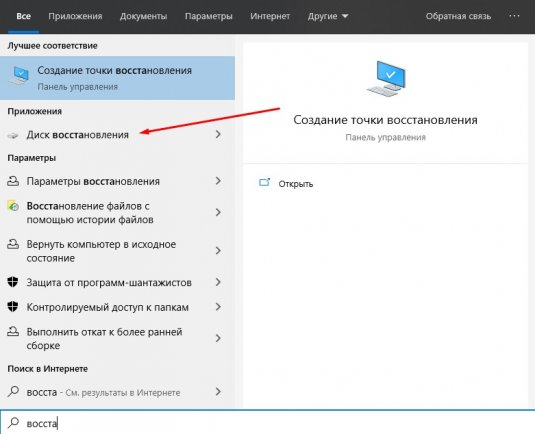Как исправить ошибку 0xc0000022 ошибка при запуске приложения
9 декабря 2019
5805 количество просмотров
Ошибка 0xc0000022 — причины возникновения
Ошибка 0xc0000022 возникает при ошибке запуска приложения, чаще всего из-за того, что приложение оказывается старой версией программы или старой игрой.Что пишет при ошибке 0xc0000022
Уведомление может быть в двух вариациях:- Ошибка инициализации приложения 0xc0000022.
- Ошибка при запуске приложения 0xc0000022.
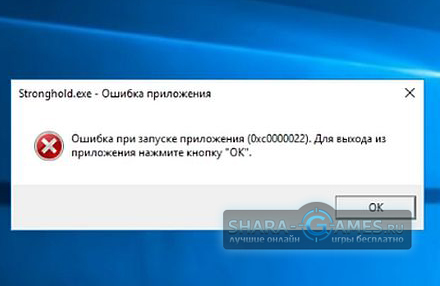
Устраняются они одинаковыми способами.
Что нужно сделать в самом начале при ошибке 0xc0000022
1.
Первое, что нужно сделать — проверить системные требования игры (прграммы) и совместимость в вашей версией Windows.Особенно следует обратить на проекты начала тысячелетия, которые далеко не все и с большим трудом запускаются на новых системах. Чтобы насладиться олдскульным проектом советуем искать новые Remaster-версии или версии Enhanced, Definitive, которые были выпущены многим позже с целью адаптации старой игры (приложения) к новым версиям Windows.
2.
Впрочем, бывает и так, что ошибка возникает во время запуска того или иного приложения в том случае, если используются устаревшие драйвера, или драйвера, которые были неправильно установлены.Попробуйте переустановить (обновить) драйвера вашей видеокарты.
Cкачать драйвера к видеокартам Nvidia GeForce:
 |
Cкачать драйвера к видеокартам AMD Radeon:
 |
Cкачать драйвера к видеокартам Intel:
 |
В остальных случаях ошибка 0xc0000022 появляется даже из-за вирусов или отсутствующих файлов обновлений системы.
Методы лечения ошибки
1. Запуск проблемного приложения от имени администратора
Прежде всего, попытайтесь запустить проблемное приложение от имени администратора. Для этого кликните по нему правой клавишей мыши, затем во всплывшем окне щелкните Запуск от имени администратора. Важно знать, что приложение может выдать другую ошибку, мол, что у вас нет прав. Это возникает в большинстве случаев из-за того, что игра или программа использует дополнительно клиент, который тоже следует запускать от имени администратора.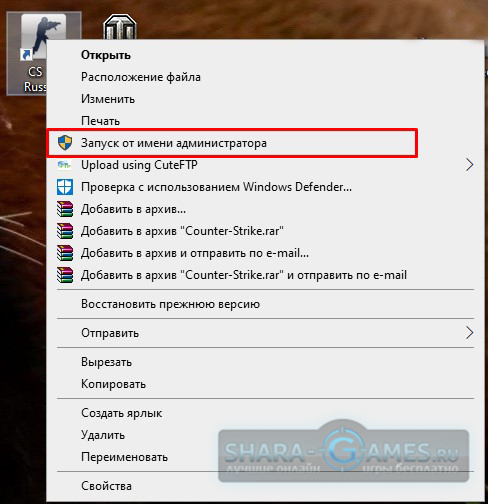
Если метод помог, значит, поставьте автоматический запуск приложения, чтобы не щелкать постоянно правой кнопкой мыши. Для этого кликните по файлу правой кнопкой — Свойства → Совместимость и в самом низу поставьте галочку Запускать эту программу от имени администратора.
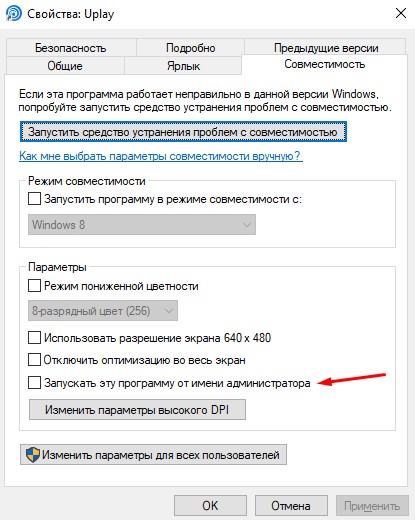
2. Запуск через DirectPlay
DirectPlay – В некоторых случаях эта полезная функция, DirectPlay, помогает запускать на Windows 10 крайне древние игры и приложения. Чтобы ее применить, вам надо кликнуть правой кнопкой мыши по Пуску, после чего во всплывших строках выбрать пункт Приложения и возможности → Программы и компоненты → Включение или отключение компонентов Windows → Компоненты прежних версий. В разделе найдите DirectPlay строку и отметьте ее галочкой. Сразу после этого вам предложат провести установку указанных компонентов, так что вам необходимо просто подтвердить действие. После этой процедуры попробуйте запустить приложение заново.3. Обновление системы
К методу Обновления системы можно обратиться, если вы узнали, что проблемное приложение вышло совсем недавно. Часто бывает так, что новые игры или программы требуют самых свежих обновлений Windows, а иначе попросту отказываются стабильно работать. Это произошло и с недавно портированной на ПК Red Dead Redemption 2, которая требовала обновления Windows 10 – 1903. В общем и целом, чтобы устранить ошибку, вам надо запустить Пуск – далее щелкнуть по шестеренке Параметры. В новом окне выберите Обновление и безопасность – зайдите в Центр обновления, затем щелкните кнопку Проверить наличие обновлений. После проверки система подскажет, если ли новый пакет системных файлов, и если да – согласитесь установить его!4. Просканировать компьютер на вирусы
Ошибки 0xc0000022 може твозникнуть из-за вирусов, которые повредили файлы системы.Проверьте компьютер на вирусы любой доступной антивирусной программой: Avast, Avira, Comodo, Kaspersky. Для разовой проверки компьютера вам подойдут бесплатные версии любого из указанных антивирусов.
Можно использовать и встроенный антивирус в систему — Защитник Windows. Для запуска его работы зайдите Пуск → Безопасность Windows → Защита от вирусов и угрозу → Параметры сканирования → Полное сканирование. Подтвердите действие, после чего дождитесь завершения проверки.
Скриншоты иллюстрируют запуск Защитника Windows на Windows 10. На других версиях Windows все происходит аналогично.
5. Восстановление системы
Что касается радикальных методов, то среди них можно выделить восстановление системы. Для этого придется отыскать диск – или он у вас уже был заготовлен – с вашей версией Windows, после чего запустить его через BIOS, выбрав загрузку компонентов UEFI. Чтобы зайти в BIOS потребуется при запуске системы обратить внимание на нижнюю часть экрана, в которой всплывет подсказка с названием кнопки для входа в BIOS – это может быть F12, F10 или Del. Как только диск или USB-накопитель с точкой восстановления запуститься, вы сможете выбрать функцию Восстановление системы и дождаться ее завершения.Однако если ваша система работает стабильно, то перезагрузок не понадобится. Нажмите комбинацию клавиш Win+S, затем впишите Восстановление и выберите диск или любой другой накопитель, вставленный в соответствующий вход ПК.
Для восстановления системы можно использовать и загрузочную флешку USB.
6. Переустановка Windows
Переустановка Windows — самій радикальній метод борьбы с вирусами и ошибками в системе. Этот процес самый времязатратный, но самый действенный ввиду своей кардинальности.
ТОП 5
-
1
 Raid: Shadow Legends
9.4
Raid: Shadow Legends
9.4
-
2
 War Thunder
8.8
War Thunder
8.8
-
3
 Мир танков
7.4
Мир танков
7.4
-
4
 Mech Arena
7.1
Mech Arena
7.1
-
5
 Мир кораблей
6.2
Мир кораблей
6.2
Какая ваша любимая онлайн-игра?
ТОП 11 онлайн игр
- 1. RAID: Shadow Legends 9.6
- 2. War Thunder 9.3
- 3. Мир танков 8.8
- 4. Crossout 8.7
- 5. Mech Arena 8.6
- 6. Warface 8.5
- 7. Мир кораблей 8.2
- 8. Stalcraft 7.9
- 9. Калибр 7.8
- 10. Enlisted 7.5
- 11. Lost Ark 7.0