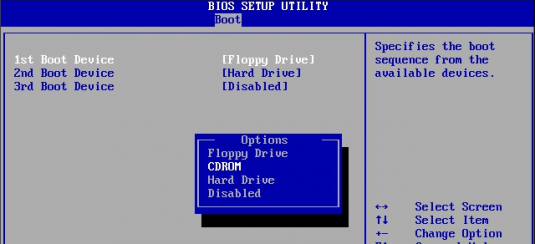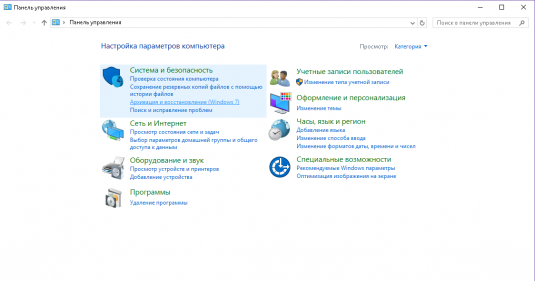Ошибка 0x000098 при запуске Windows — что делать
29 августа 2018
5242 количество просмотров
В статье советы, что делать при появлении ошибки 0x000098.
Причем, ошибка появляется не только на какой-то определенной Windows, а почти на всех, включая Vista. Однако, проблему можно решить, и она не всегда говорит о том, что у вас накрылся ЖД или ОЗУ.
Благодаря подборке методов вы сможете исправить ошибку, а ваша система запуститься без каких-либо проблем. Конечно, стоит отметить, что вам придется на всякий случай держать при себе диск, чтобы восстановить систему, ну или флэшку.
Вам придется перезагрузить компьютер, чтобы зайти в меню настроек BIOS. Для этого, как только загорится первая надпись на мониторе, вам следует нажать одну из клавиш – Esc, Delete, F2, F8, F10, F12. Это зависит от вашей материнской платы, но на вашем мониторе должна высветиться подсказка, на какую клавишу следует нажать. Только вы зашли в меню настройки BIOS, вам нужно отыскать вкладку BOOT – и ее месторасположение также зависит от материнской платы и Windows. Если вам нужно, чтобы первым грузился диск для восстановления, то его нужно переместить на первое место.
Зайдите в BIOS, как я писал выше – при помощи определенной клавиши, после чего найдите строку с жестким диском – Hard Disk на английском, также у вас может быть меню на русском языке, что упростит задачу поиска. После того как найдете, вам следует переместить на первое место CD-Rom, а не Hard Disk – это важно. Чтобы переместить – используйте клавиши стрелочки и плюс/минус, или же управляйте мышкой.
Теперь вы снова перезагрузите компьютер, перед этим сохранив все настройки. В новом диалоговом окошке вы сможете выбрать язык и другие настройки, после чего нажмите Далее.
Слева в этом меню вы сможете найти кнопку Починить ваш компьютер, после чего нужно выбрать Диагностика проблем.
В новом окне найдите раздел или пункт Расширенные опции, чтобы после этого нажать Командная строка. Если у вас Windows Vista или 7, то зайдите в Опции Восстановления.
Теперь в этой строке вписывайте такие команды, как:
bootrec /scanos
bootrec /fixmbr
bootrec/fixboot
bootrec /rebuildbcd
После каждой из команд следует нажимать Enter и писать новую.
Кстати, вы можете записать сами диск восстановления при помощи специальной функции в Панель управления – Система и безопасность – Архивация и восстановление. Для Windows 10 вы можете щелкнуть правой клавишей мыши по кнопке Пуск, чтобы выбрать в выпавшем списке Панель управления, а дальше – смотреть на картинку ниже.
Еще один метод требующий наличия восстановочного диска. Мы будет использовать встроенный в него инструмент для починки конфигурационных файлов запуска(или просто загрузки).
Пройдите все шаги из первого способа, только в расширенных опциях кликните по пункту Восстановление загрузки.
Начнется процесс – его длительность зависит от мощности вашей системы. Восстановление загрузки может найти ошибку, и в таком случае сможет исправить ее спокойно. После Восстановления загрузки ошибка должна быть устранена.
Теперь в черном окошке командной строки впишите следующую команду: Enter: sfc /scannow /offbootdir=C:\ /offwindir=C:\Windows\. Нажмите после всего Enter.
Снова начнется процесс сканирования системы, в ходе которого должна исчезнуть ошибка 0xc0000098.
Опять же – при помощи первого метода дойдите до пункта Командная строка. После этого в строке пропишите такую команду, как - chkdsk C: /f. Обязательно нажмите Enter.
Опять начнется процесс сканирования и исправления найденных ошибок. Утилита CHKDSK должна исправить ошибку 0xc0000098.
Как видите, у всех операционных систем время от времени появляются ошибки, выводящие из себя – и это несмотря на то, что Windows уже много лет.
Почему всплывает ошибка 0xc0000098 при запуске Windows
Обычно данная проблема появляется, если ваши файлы конфигураций для запуска операционной системы неисправны. Обычно, она всплывает на поверхность, когда повреждается жесткий диск или же произошел сбой в работе оперативной памяти, например, частота на совпадает и т.д.Причем, ошибка появляется не только на какой-то определенной Windows, а почти на всех, включая Vista. Однако, проблему можно решить, и она не всегда говорит о том, что у вас накрылся ЖД или ОЗУ.
Благодаря подборке методов вы сможете исправить ошибку, а ваша система запуститься без каких-либо проблем. Конечно, стоит отметить, что вам придется на всякий случай держать при себе диск, чтобы восстановить систему, ну или флэшку.
Вход в BIOS для дальнейшей настройки
Итак, для начала нужно открыть меню BIOS, в котором можно настроить порядок загрузки и прочие детали. Однако еще нужно понять, как именно сменить его!Вам придется перезагрузить компьютер, чтобы зайти в меню настроек BIOS. Для этого, как только загорится первая надпись на мониторе, вам следует нажать одну из клавиш – Esc, Delete, F2, F8, F10, F12. Это зависит от вашей материнской платы, но на вашем мониторе должна высветиться подсказка, на какую клавишу следует нажать. Только вы зашли в меню настройки BIOS, вам нужно отыскать вкладку BOOT – и ее месторасположение также зависит от материнской платы и Windows. Если вам нужно, чтобы первым грузился диск для восстановления, то его нужно переместить на первое место.
Способы решить ошибку 0xc0000098
Для самого первого способа вам предстоит иметь при себе как раз диск для восстановления, о котором я писал ранее. С его помощью нужно починить загрузочные записи, сектор загрузки.Зайдите в BIOS, как я писал выше – при помощи определенной клавиши, после чего найдите строку с жестким диском – Hard Disk на английском, также у вас может быть меню на русском языке, что упростит задачу поиска. После того как найдете, вам следует переместить на первое место CD-Rom, а не Hard Disk – это важно. Чтобы переместить – используйте клавиши стрелочки и плюс/минус, или же управляйте мышкой.
Теперь вы снова перезагрузите компьютер, перед этим сохранив все настройки. В новом диалоговом окошке вы сможете выбрать язык и другие настройки, после чего нажмите Далее.
Слева в этом меню вы сможете найти кнопку Починить ваш компьютер, после чего нужно выбрать Диагностика проблем.
В новом окне найдите раздел или пункт Расширенные опции, чтобы после этого нажать Командная строка. Если у вас Windows Vista или 7, то зайдите в Опции Восстановления.
Теперь в этой строке вписывайте такие команды, как:
bootrec /scanos
bootrec /fixmbr
bootrec/fixboot
bootrec /rebuildbcd
После каждой из команд следует нажимать Enter и писать новую.
Кстати, вы можете записать сами диск восстановления при помощи специальной функции в Панель управления – Система и безопасность – Архивация и восстановление. Для Windows 10 вы можете щелкнуть правой клавишей мыши по кнопке Пуск, чтобы выбрать в выпавшем списке Панель управления, а дальше – смотреть на картинку ниже.
Восстановить загрузку
Второй способ тоже требует иметь при себе восстановительный диск. Внутри него есть функция, которая позволяет чинить конфигурационные файлы для запуска вашей системы.Еще один метод требующий наличия восстановочного диска. Мы будет использовать встроенный в него инструмент для починки конфигурационных файлов запуска(или просто загрузки).
Пройдите все шаги из первого способа, только в расширенных опциях кликните по пункту Восстановление загрузки.
Начнется процесс – его длительность зависит от мощности вашей системы. Восстановление загрузки может найти ошибку, и в таком случае сможет исправить ее спокойно. После Восстановления загрузки ошибка должна быть устранена.
Запуск проверки системных файлов
Опять же – с помощью первого способа вам следует добраться до пункта Починить ваш компьютер, после чего выбрать Командная строка.Теперь в черном окошке командной строки впишите следующую команду: Enter: sfc /scannow /offbootdir=C:\ /offwindir=C:\Windows\. Нажмите после всего Enter.
Снова начнется процесс сканирования системы, в ходе которого должна исчезнуть ошибка 0xc0000098.
Задействуйте утилиту CHKDSK
Итак, если вы дошли до этого пункта, значит, предыдущие не помогли вам. Теперь стоит запускать утилиту под названием CHKDSK. Данная функция призвана проверить диски и, если нужно, исправить все ошибки.Опять же – при помощи первого метода дойдите до пункта Командная строка. После этого в строке пропишите такую команду, как - chkdsk C: /f. Обязательно нажмите Enter.
Опять начнется процесс сканирования и исправления найденных ошибок. Утилита CHKDSK должна исправить ошибку 0xc0000098.
Как видите, у всех операционных систем время от времени появляются ошибки, выводящие из себя – и это несмотря на то, что Windows уже много лет.
ТОП 5
-
1
 Raid: Shadow Legends
9.4
Raid: Shadow Legends
9.4
-
2
 War Thunder
8.8
War Thunder
8.8
-
3
 Мир танков
7.4
Мир танков
7.4
-
4
 Mech Arena
7.1
Mech Arena
7.1
-
5
 Мир кораблей
6.2
Мир кораблей
6.2
Какая ваша любимая онлайн-игра?
ТОП 11 онлайн игр
- 1. RAID: Shadow Legends 9.6
- 2. War Thunder 9.3
- 3. Мир танков 8.8
- 4. Crossout 8.7
- 5. Mech Arena 8.6
- 6. Warface 8.5
- 7. Мир кораблей 8.2
- 8. Stalcraft 7.9
- 9. Калибр 7.8
- 10. Enlisted 7.5
- 11. Lost Ark 7.0