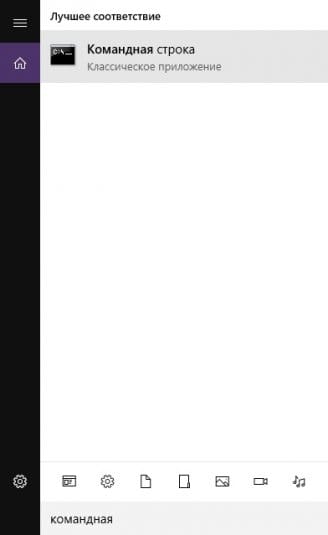Ошибка центра обновления Windows 0x80070057
30 июля 2018
1982 количество просмотров
У многих пользователей персональных компьютеров и ноутбуков время от времени появляется ошибка центра обновления windows 0x80070057, но есть и целое море других ошибок, от которых следует избавляться. Ведь работоспособность вашего устройства полностью зависит от того, насколько выверено оно функционирует.
Решение подойдет для следующих система: Windows 10, Windows 8.1, Windows 8, Windows Server 2012 R2 или Windows Server 2012.
Итак, для решения проблемы нужно проделать следующие шаги:
DISM.exe /Online /Cleanup-Image /RestoreHealth /Source:C:\RepairSource\Windows /LimitAccess
Пометка! Смените C:\RepairSource\Windows тем путем, в котором у вас хранится источник восстановления. После всего в Командной строке введите новую команду:
sfc /scannow
Дождавшись завершения процесса, вы можете закрывать Командную строку, и пробовать провести снова обновление при помощи центра Windows.
Также благодаря тому, что система DISM сохраняет результаты сканирования, вы можете просмотреть, какие ошибки были устранены, а какие файлы исправлены. Путь результата следующий - (%windir%/Logs/CBS/CBS.log).
Теперь следует загрузить с диска или интернета – с официального сайта Microsoft – средство обновления для вашей версии Windows. Там вы найдете для самых разных система. Перед этим не забудьте узнать, какая именно у вас система – 32-разрядная или 64-разрядная.
Теперь нужно установить средство, и запустить его.
На странице с Центром загрузки вы сможете кликнуть по кнопке Скачать, после чего выполнить хотя бы одно действие из следующих:
В окне Автономного установщика обновлений Windows вам следует нажать по кнопке Да.
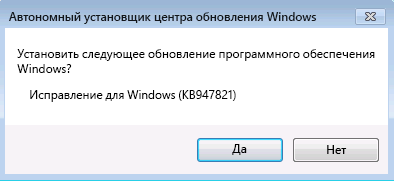
После установки все запустится автоматически, так что не нужно нажимать Отмена. Обычно установка происходит 15-20 минут, но на некоторых системах может длиться и дольше. Просто ожидайте.
После появления на экранах окна с уведомлением Установка завершена, вы можете закрывать процесс.
Теперь пробуйте опять запускать установку обновления или целого пакета, который вы не могли установить.
Внимание, следующий способ подойдет ИТ-специалистам для устранения всех ошибок обновления.
Итак, откройте %SYSTEMROOT%\Logs\CBS\CheckSUR.log.
%SYSTEMROOT% - это временное хранилище для установленной Windows. Грубо говоря, это путь C:\Windows, только временный.
Отыщите все неисправные пакеты. Вы сможете найти такие файлы, как:
Summary:
Seconds executed: 264
Found 3 errors
CBS MUM Missing Total Count: 3
Unavailable repair files:
servicing\packages\Package_for_KB958690_sc_0~31bf3856ad364e35~amd64~~6.0.1.6.mum
В данном случае, к примеру, неисправен пакет под названием KB958690.
Вам предстоит скачать данный пакет с центра загрузок на официальном сайте Microsoft.
Теперь сделайте копию пакета, имеющего расширение MSU в тот самый каталог %SYSTEMROOT%\CheckSUR\packages. Есть замечание: такой папки не существует, поэтому вам придется создать ее самим.
Теперь пробуйте запустить процесс проверки готовности Windows.
Что ж, на этом все. Надеюсь, руководство помогло вам обновить систему на вашем устройстве!
Пути решения
Именно во время проведения установки обновления операционной системы вас могут поджидать разные проблемы и ошибки. Так, обновления могут даже не устанавливаться, если поврежден хотя бы один файл. Один из способов устранения проблемы – это DISM, которое проверит готовность системы к обновлению.Решение подойдет для следующих система: Windows 10, Windows 8.1, Windows 8, Windows Server 2012 R2 или Windows Server 2012.
Итак, для решения проблемы нужно проделать следующие шаги:
- При помощи инструмента Поиск, который может находится рядом с кнопкой Пуск в левом нижнем углу на Панели задач, или в редких случаях в правом нижнем углу, вам предстоит начать Поиск с запросом “Командная строка”. После того, как поисковик отобразил результат, вам следует кликнуть правой клавишей мыши по названию и выбрать пункт “Запуск от имени администратора”. Соответственно, если запросит пароль администратора, то вам необходимо будет его ввести и нажать кнопку Разрешить.
- В появившемся окне Командной строки введите следующий запрос: DISM.exe /Online /Cleanup-image /Restorehealth. После этого нажмите клавишу Enter.
- Очень важно знать, что после запуска команды DISM будет использовать центр обновления вашей системы, предоставляя файлы, которые нужно исправить. Однако, если сам центр обновления поврежден, то вам придется проделывать путь посложнее. Так, нужно воспользоваться копией исправной Windows, которая необходима для проведения восстановительных процессов. На DvD-диске с Windows вы сможете найти все файлы. После чего нужно все в той же командной строке прописать команду:
DISM.exe /Online /Cleanup-Image /RestoreHealth /Source:C:\RepairSource\Windows /LimitAccess
Пометка! Смените C:\RepairSource\Windows тем путем, в котором у вас хранится источник восстановления. После всего в Командной строке введите новую команду:
sfc /scannow
Дождавшись завершения процесса, вы можете закрывать Командную строку, и пробовать провести снова обновление при помощи центра Windows.
Также благодаря тому, что система DISM сохраняет результаты сканирования, вы можете просмотреть, какие ошибки были устранены, а какие файлы исправлены. Путь результата следующий - (%windir%/Logs/CBS/CBS.log).
Решение для операционных систем: Windows 7, Windows Vista, Windows Server 2008 R2 или Windows Server 2008
Здесь вам уже можно использовать проверку готовности обновления системы. После этого попытайтесь опять запустить установщик целого пакета обновления Windows.Теперь следует загрузить с диска или интернета – с официального сайта Microsoft – средство обновления для вашей версии Windows. Там вы найдете для самых разных система. Перед этим не забудьте узнать, какая именно у вас система – 32-разрядная или 64-разрядная.
Теперь нужно установить средство, и запустить его.
На странице с Центром загрузки вы сможете кликнуть по кнопке Скачать, после чего выполнить хотя бы одно действие из следующих:
- Для моментальной установки просто нажмите Открыть или Выполнить, а дальше все по встроенной инструкции.
- Можно отложить установку средства, нажав кнопку Сохранить, после чего скачать установщик на компьютер. Затем в любое удобное для вас время просто запустите установку.
В окне Автономного установщика обновлений Windows вам следует нажать по кнопке Да.
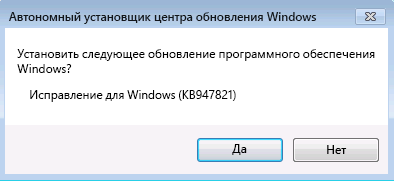
После установки все запустится автоматически, так что не нужно нажимать Отмена. Обычно установка происходит 15-20 минут, но на некоторых системах может длиться и дольше. Просто ожидайте.
После появления на экранах окна с уведомлением Установка завершена, вы можете закрывать процесс.
Теперь пробуйте опять запускать установку обновления или целого пакета, который вы не могли установить.
Внимание, следующий способ подойдет ИТ-специалистам для устранения всех ошибок обновления.
При помощи журнала CheckSUR.log
Каждый может исправить ряд ошибок вручную, но при помощи процесса проверки готовности системы к обновлению.Итак, откройте %SYSTEMROOT%\Logs\CBS\CheckSUR.log.
%SYSTEMROOT% - это временное хранилище для установленной Windows. Грубо говоря, это путь C:\Windows, только временный.
Отыщите все неисправные пакеты. Вы сможете найти такие файлы, как:
Summary:
Seconds executed: 264
Found 3 errors
CBS MUM Missing Total Count: 3
Unavailable repair files:
servicing\packages\Package_for_KB958690_sc_0~31bf3856ad364e35~amd64~~6.0.1.6.mum
В данном случае, к примеру, неисправен пакет под названием KB958690.
Вам предстоит скачать данный пакет с центра загрузок на официальном сайте Microsoft.
 |
Теперь сделайте копию пакета, имеющего расширение MSU в тот самый каталог %SYSTEMROOT%\CheckSUR\packages. Есть замечание: такой папки не существует, поэтому вам придется создать ее самим.
Теперь пробуйте запустить процесс проверки готовности Windows.
Дополнительный путь решения
На просторах интернета можно скачать программу под названием Microsoft Fix it, которая тоже работает в автоматическом режиме, выискивая все ошибки установки обновлений. Данная программа помогла многим, однако бывают ошибки, которые приходится устранять вручную.Что ж, на этом все. Надеюсь, руководство помогло вам обновить систему на вашем устройстве!
ТОП 5
-
1
 Raid: Shadow Legends
9.4
Raid: Shadow Legends
9.4
-
2
 War Thunder
8.8
War Thunder
8.8
-
3
 Мир танков
7.4
Мир танков
7.4
-
4
 Mech Arena
7.1
Mech Arena
7.1
-
5
 Мир кораблей
6.2
Мир кораблей
6.2
Какая ваша любимая онлайн-игра?
ТОП 11 онлайн игр
- 1. RAID: Shadow Legends 9.6
- 2. War Thunder 9.3
- 3. Мир танков 8.8
- 4. Crossout 8.7
- 5. Mech Arena 8.6
- 6. Warface 8.5
- 7. Мир кораблей 8.2
- 8. Stalcraft 7.9
- 9. Калибр 7.8
- 10. Enlisted 7.5
- 11. Lost Ark 7.0