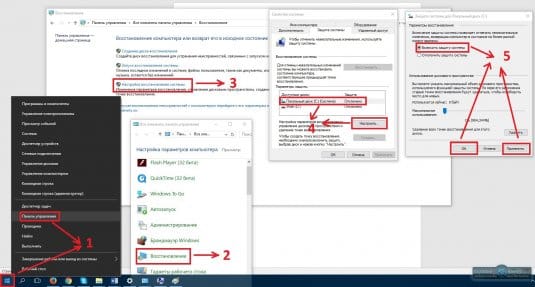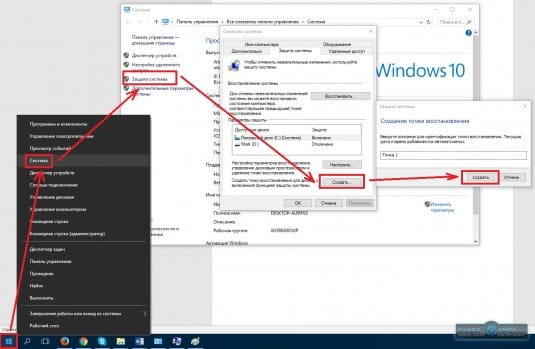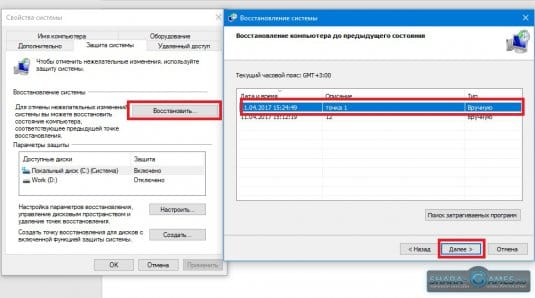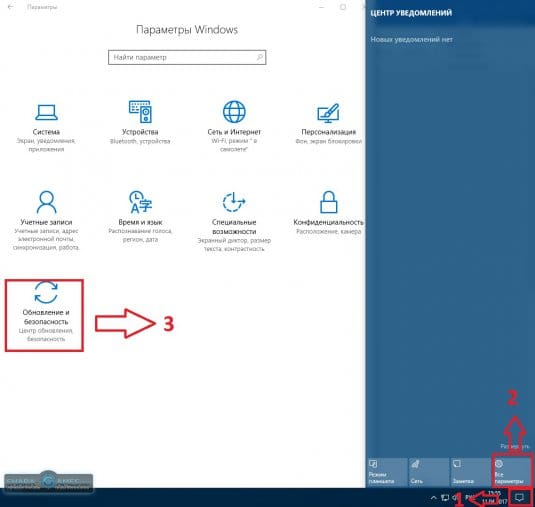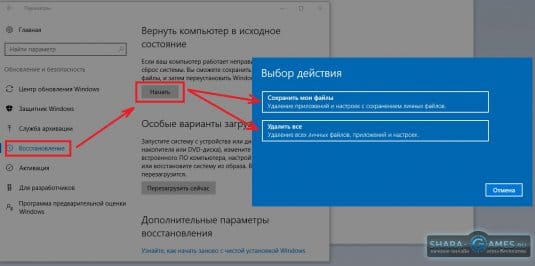Как восстановить Windows 10 без загрузочного диска и флешки
4 мая 2017
14215 количество просмотров
На сегодняшний день Windows 10 – самая новая операционная система семейства Виндовс и наиболее продвинутая в плане восстановления. Даже не имея точек восстановления, загрузочного диска или флешки можно вернуть вернуть Windows 10 былую работоспособность и восстановить поврежденные системные файлы, которые не дают системе корректно работать.

Есть два пути по которым можно восстановить Windows 10: с помощью точек восстановления и использования возврата к исходному состоянию.
Этот способ полезен тем, что можно создавать разные точки восстановления в разные временные отрезки, поэтому можно привести вид Виндовс виду в конкретный момент времени.
Все, теперь можно сохранять точки восстановления системы вручную или использовать автоматические.
Для того, чтобы создать точку восстановления вам необходимо в окне «Свойства системы» на вкладке «Защита системы» нажать на кнопку «Создать» («Пуск» → «Система» → «Защита системы»). Откроется новое окно, в которое нам необходимо ввести название точки восстановления и снова нажать «Создать». Через некоторое время точка восстановления будет создана.
Восстановление происходит в автоматическом режиме. Вы можете сами выбрать какой вариант более предпочтителен: с сохранением ваших личных данных или с полным удалением всей информации. Если в предыдущем способе точки восстановления будут занимать место на вашем жестком диске, то тут ничего такого происходить не будет.
Видео. Восстановление Windows 10 без диска: сброс Виндовс 10. Как вернуть компьютер в исходное состояние
Особенности восстановления Windows 10 средствами самой операционной системы
Самая главная особенность – для восстановления ненужно ничего кроме запуска самой операционной системы, то есть достаточно включить Виндовс, чтобы запустить процесс реанимации, который будет проходить в автоматическом режиме.
Есть два пути по которым можно восстановить Windows 10: с помощью точек восстановления и использования возврата к исходному состоянию.
Восстановление Windows 10 с помощью точек восстановления
Смысл этого способа в том, что вы можете создавать точки восстановления в нужное для вас время работы. Тем самым вы сможете вернуться к тому состоянию операционной системы которое вам необходимо в любой момент времени.Этот способ полезен тем, что можно создавать разные точки восстановления в разные временные отрезки, поэтому можно привести вид Виндовс виду в конкретный момент времени.
Включение восстановления системы
- Заходим в «Панель управления» (клик правой кнопкой мыши «Пуск» → «Панель управления»).
- Выбираем пункт «Восстановление».
- Далее жмем «Настройка восстановления системы».
- Открывается окно, в котором выбираем системный диск на компьютере и нажимаем кнопку Настроить. Напротив системного диска должно быть значение «Отключено».
- Откроется еще одно окно в котором в верху ставим переключатель в положение «Включить защиту системы», выбираем количество места на жестком диске под хранение информации о точках восстановления и нажимаем комбинацию кнопок Применить и Ок.
Все, теперь можно сохранять точки восстановления системы вручную или использовать автоматические.
Создание точки восстановления
Точки восстановления могут быть созданы как вручную, так и автоматически. При этом на жесткий диск компьютера записывается важная информация о состоянии файлов операционной системы на текущий момент времени. Если вы сделаете какие-то критические изменения ключевых файлов, которые приведут к снижению работоспособности Виндовс, то вы всегда сможете сделать откат системы.Для того, чтобы создать точку восстановления вам необходимо в окне «Свойства системы» на вкладке «Защита системы» нажать на кнопку «Создать» («Пуск» → «Система» → «Защита системы»). Откроется новое окно, в которое нам необходимо ввести название точки восстановления и снова нажать «Создать». Через некоторое время точка восстановления будет создана.
Как восстановить Windows 10 с помощью созданной точки
- Переходим на уже знакомую вкладку «Защита системы».
- Если у вас включено восстановление, то соответствующая верхняя кнопка будет активной. Нажимаем ее.
- Жмем «Далее» и выбираем одну из точек восстановления.
- Снова жмем «Далее» и подтверждаем действие нажатием на кнопку «Готово»
- Система вернется в то состояние, которое соответствует выбранной точке.
Восстановление Windows 10 с помощью возврата к исходному состоянию
В Windows 10 есть такая интересная функция как возврат к исходному состоянию. Действие ее примерно такое же, как и в предыдущем способе, разница только в том, что уже не нужно создавать точки восстановления. Состояние вашей операционной системы будет приведено к самому начальному варианту, при этом будут удалены все программы, которые вы устанавливали, а также все настройки примут стандартный вид. Эта опция будет полезна тем, кто хочет обнулить свою операционную систему, но переустанавливать Виндовс не собирается.Восстановление происходит в автоматическом режиме. Вы можете сами выбрать какой вариант более предпочтителен: с сохранением ваших личных данных или с полным удалением всей информации. Если в предыдущем способе точки восстановления будут занимать место на вашем жестком диске, то тут ничего такого происходить не будет.
Инструкция по восстановлению ОС
- Жмем левой кнопкой мыши по «Центру уведомлений».
- В открывшейся панели нажимаем на «Все параметры».
- Далее выбираем пункт «Обновление и безопасность».
- Нажимаем на «Восстановление» в левом меню.
- Вверху справа вы увидите надпись «Вернуть компьютер в исходное состояние», а под ней краткое описание функции. Нажимаем начать.
- Выберите один из двух вариантов восстановления. Первый позволит вам сохранить ваши личные данные, а второй полностью их удалит.
Восстановление Windows 10 без диска: точки восстановления
ТОП 5
-
1
 Raid: Shadow Legends
9.4
Raid: Shadow Legends
9.4
-
2
 War Thunder
8.8
War Thunder
8.8
-
3
 Мир танков
7.4
Мир танков
7.4
-
4
 Mech Arena
7.1
Mech Arena
7.1
-
5
 Мир кораблей
6.2
Мир кораблей
6.2
Какая ваша любимая онлайн-игра?
ТОП 11 онлайн игр
- 1. RAID: Shadow Legends 9.6
- 2. War Thunder 9.3
- 3. Мир танков 8.8
- 4. Crossout 8.7
- 5. Mech Arena 8.6
- 6. Warface 8.5
- 7. Мир кораблей 8.2
- 8. Stalcraft 7.9
- 9. Калибр 7.8
- 10. Enlisted 7.5
- 11. Lost Ark 7.0