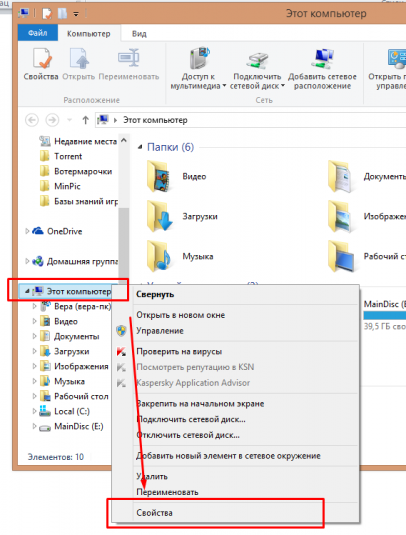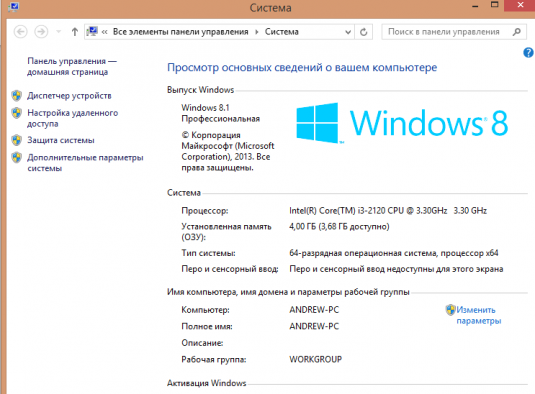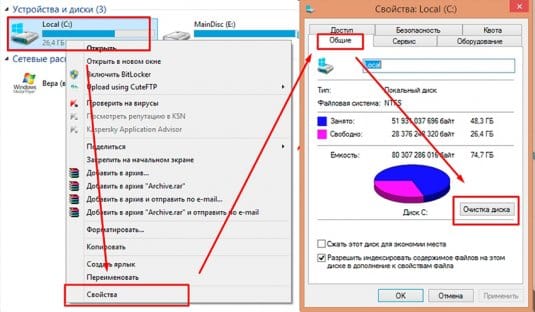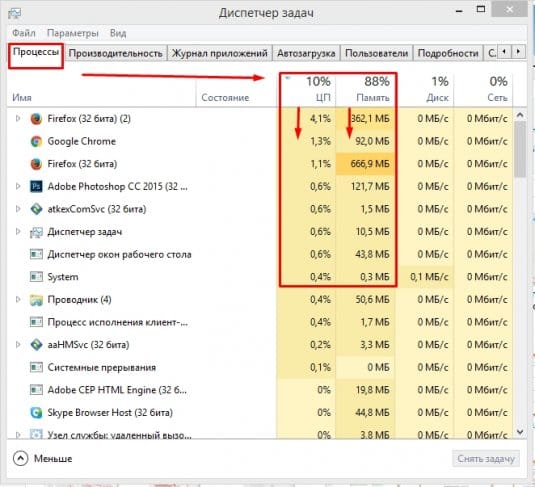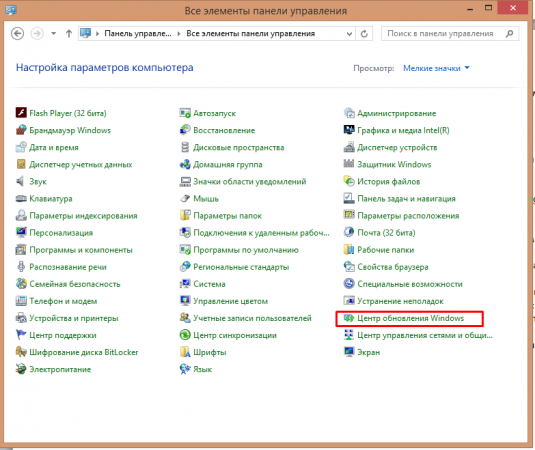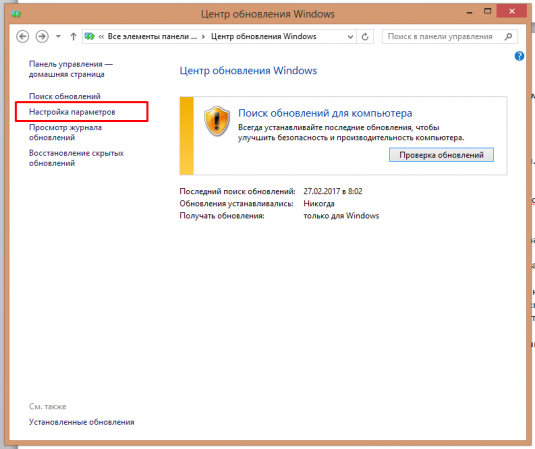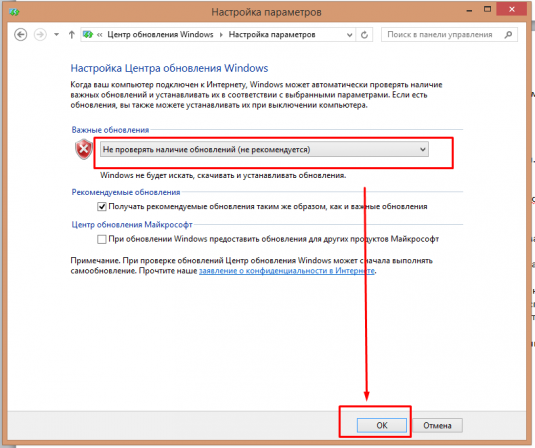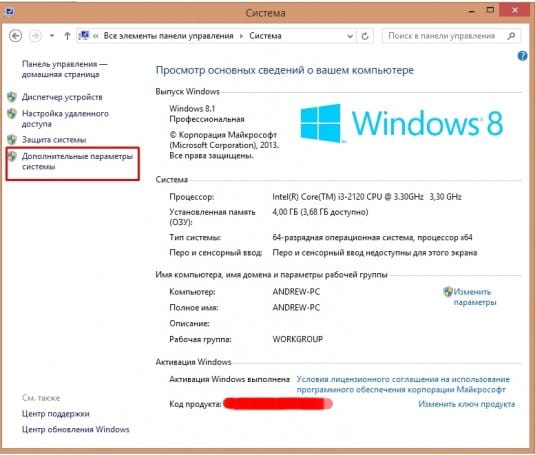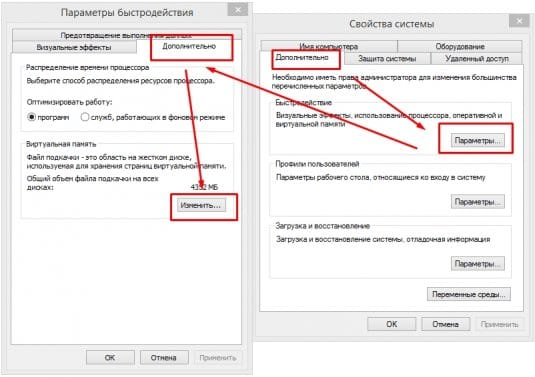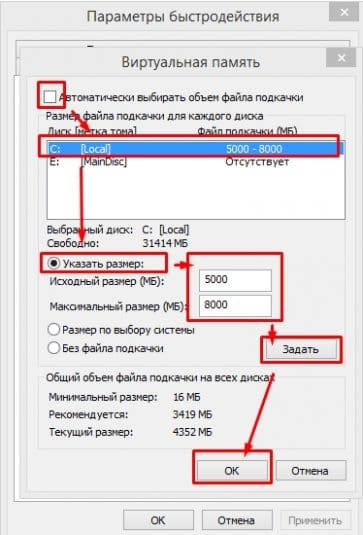Ошибка 0xc000009a при запуске приложения или игры — как исправить
11 марта 2017
66325 количество просмотров
Ниже описаны рабочие способы исправления ошибки 0xc000009a при запуске игры или приложения.
Такая ошибка выдает окно с текстом:
Ошибка при запуске приложения (0xc000009a). Для выхода из приложения нажмите кнопку “OK”.
Иногда добавляется такое сообщение: STATUS_INSUFFICIENT_RESOURCES.
То есть операционная система исчерпала все системные ресурсы для своей работы, в том числе и файл подкачки.
Возможно, системные требования игры значительно выше, чем возможности компьютера. Системные требование игры чаще всего пишут на официальном сайте игры. Характеристики компьютера можно найти в Свойствах Компьютера.
Наименование видеокарты можно найти в Диспетчере устройств (элемент Панели управления).
Если нужно, увеличьте объем жесткого диска и объем оперативной памяти. Это пункт, который требует денежных затрат на покупку дополнительного слота памяти или жесткого диска. Перед покупкой наведите справки о типе оперативной памяти, которую поддерживает материнская плата вашего компьютера: DDR, DDR2, DDR3 или DDR4.
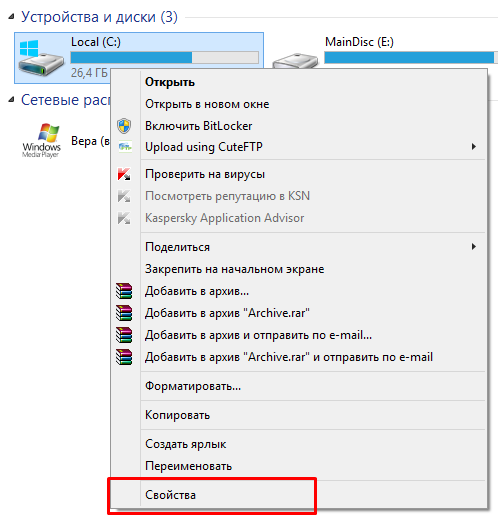
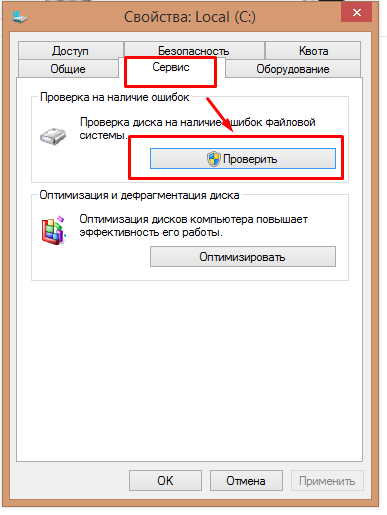
Как вариант, диски ваши захламлены. Почистите их. Кликните на диске ПКМ. Свойства→ Общие→ Очистка диска.
Запустите Диспетчер задач. Во вкладке Процессы просмотрите запущенные процессы.
Отключите те, которые грузят процессор или оперативную память.
Из моей практики, такими приложениями могут быть:
Добавьте такую игру в исключения антивируса. Он перестанет проверять/лечить/пытаться удалить файлы игры (или что он там делал) и, соответственно, грузить ресурсы компьютера.
Для отключения атообновления пройдите: Панель управления → Центр обновления Windows → Настройка параметров → Не проверять наличие обновлений → Ок.
Для этого делаем следующее. Заходим в Панель управление. Кликаем на раздел Система → Дополнительные параметры системы.
Дополнительно → Быстродействие (Параметры) → Дополнительно → Виртуальная память. Файл подкачки (Изменить).
Снимите флажок Автоматически выбирать объем файла подкачки. Выберите диск. Укажите размер файла подкачки. Нажмите Задать. Нажмите Ок.
Итак, мы увеличили размер файла подкачки.
Создаем файл подкачки на другом диске, указывая его размеры в пределах 4 GB.
Надеемся, что помогли.
Описание ошибки с кодом 0xc000009a — что за ошибка
Такая ошибка выдает окно с текстом:
Ошибка при запуске приложения (0xc000009a). Для выхода из приложения нажмите кнопку “OK”.
Иногда добавляется такое сообщение: STATUS_INSUFFICIENT_RESOURCES.
То есть операционная система исчерпала все системные ресурсы для своей работы, в том числе и файл подкачки.
Какие игры чаще всего выдают ошибку:
Tom Clancy’s Rainbow Six Siege, Arma 3, Dead Island, другие игры.Как исправить ошибку 0xc000009a
Предлагаем выполнить ряд поэтапных шагов. Их цель — найти источник, забирающий все ресурсы системы, ликвидировать его и последствия, которые он создал, тем самым решив ошибку 0xc000009a. Ошибка может пропасть на любом из этапов, поэтому, после каждого пробуйте запустить игру (приложение).Шаг № 1. Сверьте характеристики компьютера и системные требования игры
Внимание!
Данный этап подойдет для тех, кто впервые запускает игру. Если игра раньше запускалась без проблем на этом компьютера, то шаг смело пропускайте.Возможно, системные требования игры значительно выше, чем возможности компьютера. Системные требование игры чаще всего пишут на официальном сайте игры. Характеристики компьютера можно найти в Свойствах Компьютера.
Наименование видеокарты можно найти в Диспетчере устройств (элемент Панели управления).
Если нужно, увеличьте объем жесткого диска и объем оперативной памяти. Это пункт, который требует денежных затрат на покупку дополнительного слота памяти или жесткого диска. Перед покупкой наведите справки о типе оперативной памяти, которую поддерживает материнская плата вашего компьютера: DDR, DDR2, DDR3 или DDR4.
Шаг № 2. Проверьте диск на наличие ошибок. Очистите его
Возможно, на дисках, на которых хранится операционная система и файл подкачки появились ошибки. Проверьте такие диски на наличие ошибок и исправьте их. Для этого кликните правой кнопкой мыши [ПКМ] на диске, в выпавшем меню выберите «Свойства». Далее Сервис → Проверить.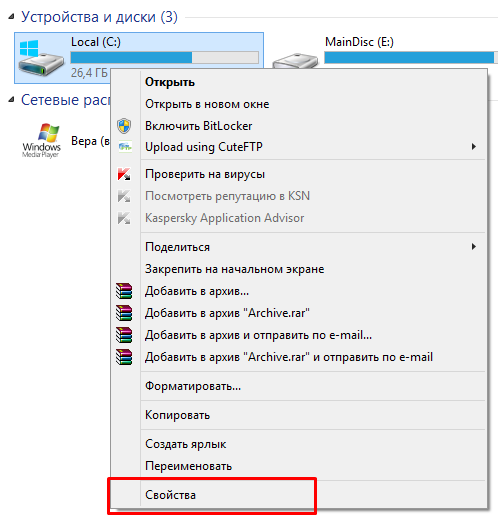
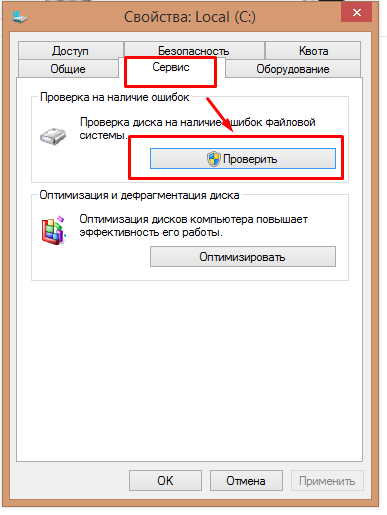
Как вариант, диски ваши захламлены. Почистите их. Кликните на диске ПКМ. Свойства→ Общие→ Очистка диска.
Шаг № 3. Проверьте компьютер на вирусы. Пролечите его
Рекомендуем один из таких антивирусов: |  |  |
Внимание!
Для жителей России и Украины доступна бесплатная версия Kaspersky Free Antivirus. |
Шаг № 4. Отключите приложения, которые грузят систему, или добавьте в исключения антивируса
Возможно, систему грузят не вирусы, а какие-то приложения, в том числе игра, которую вы хотите запустить.Запустите Диспетчер задач. Во вкладке Процессы просмотрите запущенные процессы.
Отключите те, которые грузят процессор или оперативную память.
Из моей практики, такими приложениями могут быть:
- или сервисы по обслуживанию компьютера, например, Reg Organizer, WinUtilities Pro, Auslogics Driver Updater или им подобные;
- или пиратские версии игр, взломанные с помощью программ, которые антивирус воспринимает, как вирусы.
Добавьте такую игру в исключения антивируса. Он перестанет проверять/лечить/пытаться удалить файлы игры (или что он там делал) и, соответственно, грузить ресурсы компьютера.
Шаг № 5. Измените схему управления питанием
Зайдите в: Панель управление → Электропитание → Настройка перехода в спящий режим. Отключите спящий режим и отключение дисплея.Шаг № 6. Отключите обновления Windows
Отключите обновления Windows — при их автоматической загрузки и небольших объемах оперативной памяти, установленных на компьютер, машина может вообще выйти из повиновения. Если установка обновлений началась, дождитесь их полной установки, не запуская ничего из приложений. Перегрузите компьютер. Отключите автообновление и начните работу с компьютером. Ошибка должна пропасть.Для отключения атообновления пройдите: Панель управления → Центр обновления Windows → Настройка параметров → Не проверять наличие обновлений → Ок.
Шаг № 7. Измените параметры файла подкачки
7.1. Увеличьте файл подкачки
Перенеся файл подкачки на другой диск, мы попытаемся освободить место на загрузочном разделе, которого нам, как показывает ошибка, не хватает.Для этого делаем следующее. Заходим в Панель управление. Кликаем на раздел Система → Дополнительные параметры системы.
Дополнительно → Быстродействие (Параметры) → Дополнительно → Виртуальная память. Файл подкачки (Изменить).
Снимите флажок Автоматически выбирать объем файла подкачки. Выберите диск. Укажите размер файла подкачки. Нажмите Задать. Нажмите Ок.
Итак, мы увеличили размер файла подкачки.
Рекомендация!
Ставьте размер файла подкачки аналогичный размеру оперативной памяти, но не ниже 4 GB. Например, используемый 4352 MB, максимальные 4352 MB.7.2. Перенесите файл подкачки на другой диск
Заходим туда же, что и в пункте № 7. Но удаляем файл подкачки с диска C.Создаем файл подкачки на другом диске, указывая его размеры в пределах 4 GB.
7.3. Если не помогло, то ориентируемся на размеры по выбору системы
(Выбрать: Размер по выбору системы).Надеемся, что помогли.
Отзывы
Verotim
1 августа 2022 09:32
Запускаю Арма 3 выдает ошибку 0xc000009a Все способы перепробывал и также на этом сайте( нечего не помогло ) Железо i3 2100. 4gb оперы. 2gb videocard gt 710.
Ильнур
23 ноября 2019 14:57
Очень странно проблемы связанные с такими играми.
Doctor Dreyk
9 июля 2019 12:44
Спасибо помогло. Не мог Dead Island запустить. Сейчас запустился)
Pennywise_13
22 июля 2018 04:35
у меня один из последних ( ноут) АСУС РОГ И5 гтх 1050 4 гб 8 гб ОЗУ и как вь скажите ДМК 5 выбивает эту ошибку. ё ма но да и меня ведьмак 3 на максималках при трансляции выдает 57-65 fps, а вы говорите система
Даниил
4 июля 2018 22:46
Спасибо но у меня что-то случилось но у меня компьютер сам нашёл проблему
ТОП 5
-
1
 Raid: Shadow Legends
9.4
Raid: Shadow Legends
9.4
-
2
 War Thunder
8.8
War Thunder
8.8
-
3
 Мир танков
7.4
Мир танков
7.4
-
4
 Mech Arena
7.1
Mech Arena
7.1
-
5
 Мир кораблей
6.2
Мир кораблей
6.2
Какая ваша любимая онлайн-игра?
ТОП 11 онлайн игр
- 1. RAID: Shadow Legends 9.6
- 2. War Thunder 9.3
- 3. Мир танков 8.8
- 4. Crossout 8.7
- 5. Mech Arena 8.6
- 6. Warface 8.5
- 7. Мир кораблей 8.2
- 8. Stalcraft 7.9
- 9. Калибр 7.8
- 10. Enlisted 7.5
- 11. Lost Ark 7.0