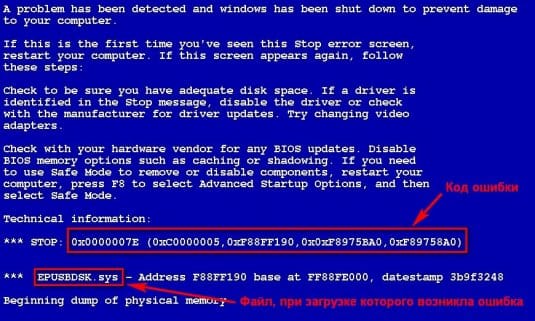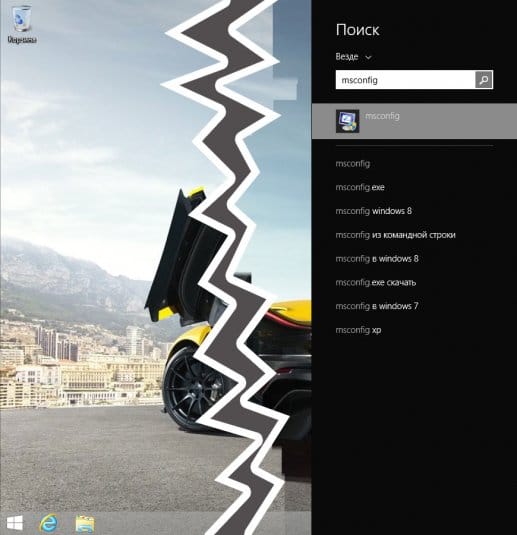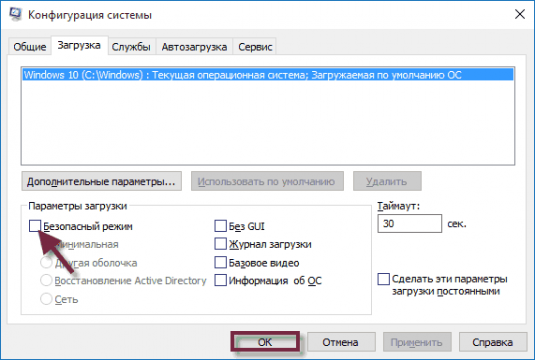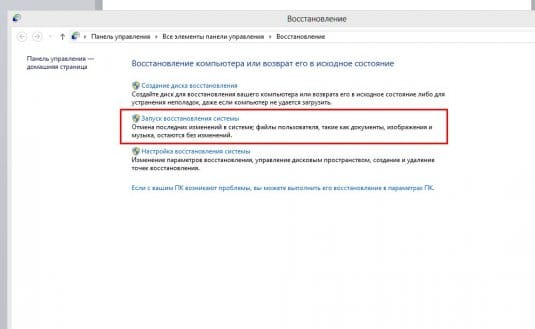Как исправить ошибку 0XC0000005
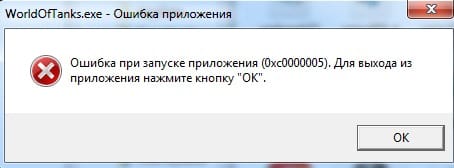
Причина возникновения
Ошибку вызывают такие обновления Windows:- kb2859537
- kb2872339
- kb2862966
- kb2882822
- kb2598845
- kb2544521
В зависимости от настроек Windows такие обновления могут устанавливаться как автоматически, так и в ручном режиме. Примечательно, что все такие ошибки возникают почему-то на 64-битных Windows 7 или Windows 8.
Какие сообщения выдает игра (приложение) при ошибке 0XC0000005)
Сообщения могут быть разными. Я встречал такие:- Error: access violation 0xC0000005
- Exception 0xc0000005 EXCEPTION_ACCESS_VIOLATION
- Ошибка при инициализации приложения (0xc0000005)
Это если повезет, если нет — то система вообще покажет синий экран смерти.
Решение проблемы ошибку 0XC0000005
Все способы написаны по степени сложности выполнения. Начинайте с первого и пробуйте, пока решение вас не удовлетворит.Внимание!
Так как ошибка связана с обновлениями Windows, перед всеми последующими манипуляциями отключите обновление Windows.Пуск → Панель управления → Центр обновления Windows → Настройка параметров → выбрать « Не проверять наличие обновлений (не рекомендуемся)».
1. Запустите приложение, которое выдает ошибку от имени администратора.
Для этого кликните правой кнопкой мышкой по ярлыку нужного приложения, выберите «Запуск от имени администратора».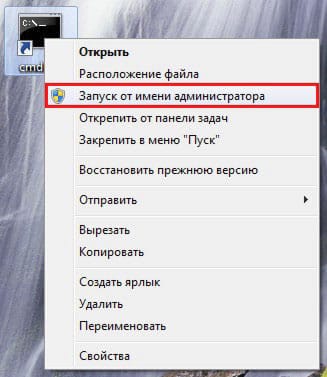
2. Удалите Microsoft.net Framework и установить заново.
Для удаления Microsoft.net Framework используйте алгоритм Пуск → Панель управления → Программы и компоненты.Найдите Microsoft.net Framework.
Запомните номер версии Microsoft.net Framework (ведь нам еще устанавливать ее заново). Кликните по .net Framework мышкой, выберите «Удалить».
Перезагрузите компьютер.
Установите Microsoft.net Framework заново.
В зависимости от версии Windows рекомендуем такие версии .net Framework. Лучше, конечно, установить ту версию, которая у вас стояла до удаления.
 | |
 | |
 | |
 |
3. Удалите обновления Windows, которые вызывают ошибку
3.1. Удаление обновлений в ручном режиме
3.1.1. Удаление через Центр обновленийЧтобы удалить обновления перейдите Пуск → Панель управления → Центр обновления Windows → Просмотр журнала обновлений → Установленные обновления
Находим и удаляем обновления:
kb2859537
kb2872339
kb2862966
kb2882822
kb2598845
kb2544521
3.1.2 Удаление через командную строку
Для Windows 7:Пуск → Поиск → пишем «Командная строка». Жмем правой кнопкой мыши и выбираем «Запуск от имени администратора».
Для Windows 8:
Жмем сочетание клавиш Win+X. В появившемся меню выбираем «Командная строка (Администратор)».
Для Windows 10:
Те же действия, что и с Windows 8.
Итак, командная строка запущена.
В ней пишем команду по удалению обновлений.
Для Windows 7:
wusa.exe /uninstall (пробел) /kb:2859537
и по аналогии:
wusa.exe /uninstall / kb2872339
wusa.exe /uninstall / kb2862966
wusa.exe /uninstall / kb2882822
wusa.exe /uninstall / kb2598845
wusa.exe /uninstall / kb2544521
Для Windows 8 и Windows 10 аналогично.
Внимание!
После каждого удаленного обновления перегружаем компьютер и пробуем запустить программу. Если проблема решилась, то остальные обновления, как такие, что не вызывают ошибку, оставляем в системе.3.1.2. Удаление обновлений в безопасном режиме
Если обновления не удаляются, то запустите компьютер в безопасном режиме.
Для Windows 7:
- перегрузите,
- перед стартом Windows нажать F8,
- в появившемся окне выбрать безопасный режим.
Для Windows 8:
В поиске наберите msconfig, в появившемся окне переключитесь на вкладку «Загрузка» и установите галочку напротив безопасного режима.
После входа в безопасный режим, удалите обновление одним и вышеперечисленных способов.
Для Windows 10:
Те же действия, что и с Windows 8.
3.1.3. Если указанных обновлений нет, то удалите те, которые устанавливались последними.
Пуск → Панель управления → Центр обновления Windows → Просмотр журнала обновлений → Установленные обновления. Отсортируйте по дате установки.
Удалите все обновления за тот день, в который появилось ошибка 0XC0000005.
3.2. Удалите обновления методом восстановления системы
В строке Поиск для Windows 7 вводим «восстановление системы».В строке Поиск для Windows 8 вводим «восстановление компьютера».
Запускаем восстановление системы. Выбираем дату восстановления ту, когда ошибки не было.
Для Windows 10:
Те же действия, что и с Windows 8.
4. Переустановите Windows
Последний, уже традиционный совет. Если ничего не помогает, переустановите Windows.Отзывы
ваши советы отстой не один не помог эксперты диванные!!!!
Ни один совет не помог.
У меня проблема не запускается игра. Я ее установила еще не разу не играла
Вылазит ошибка 0XC0000005.
у меня такая ошибка в роблокс если посмотреть отчет о ошибках ![]()
У меня такая проблема случается на встройке, когда вставляю дискретку все работает
всё перепробовал, дошло до синих экранов. переустанавливал винду и пока ставилась винда 7 х64, через тлф нашёл инфу по этой теме. сразу на чистую винду поставил прогу Adobe After Effects CC 2018, проблема осталась. и воспользовался одним советом, ВМЕСТО ДИСКРЕТНОЙ ВИДЕОКАРТЫ ИСПОЛЬЗОВАТЬ ИНТЕГРИРОВАННУЮ. только как оно влияет на скорость работы программы мне неизвестно, ибо скачивал "на пару раз".

Пожалуйста скажите что делать? у меня windows XP и из-за того что все пользуются другими windows а винда хр уже давно устарела я просто не могу найти подходящий выход так как на ютубе яндексе и т. д. ничего про решение этой проблемы на виндовс хр не сказано.
А решить очень сложно потому что хр очень сильно отличается от других и названия в том числе пример: 2 пункт самое начало "программы и компоненты" у меня такого в панели управления просто нет
Лицензионный ключ Windows одноразовый, переустанавливать не буду. Траблы с total war arena, начала выкабениваться сразу же после установки
НЕ помогло . Другие игры идут,виндовс переустанавливать не буду.
Need For Speed SHIFT 2 --- с этой игрой проблема.

nicco133, вы слелали все манипуляции, которые описаны в статье?
Ни хрена не решено!!!
-
1
 Raid: Shadow Legends
9.4
Raid: Shadow Legends
9.4
-
2
 War Thunder
8.8
War Thunder
8.8
-
3
 Мир танков
7.4
Мир танков
7.4
-
4
 Mech Arena
7.1
Mech Arena
7.1
-
5
 Мир кораблей
6.2
Мир кораблей
6.2
- 1. RAID: Shadow Legends 9.6
- 2. War Thunder 9.3
- 3. Мир танков 8.8
- 4. Crossout 8.7
- 5. Mech Arena 8.6
- 6. Warface 8.5
- 7. Мир кораблей 8.2
- 8. Stalcraft 7.9
- 9. Калибр 7.8
- 10. Enlisted 7.5
- 11. Lost Ark 7.0